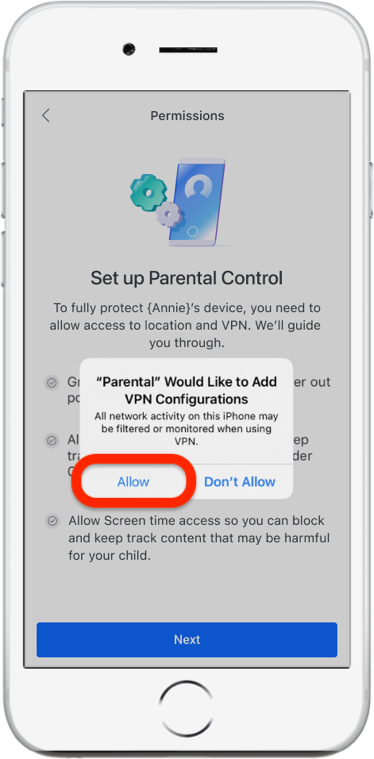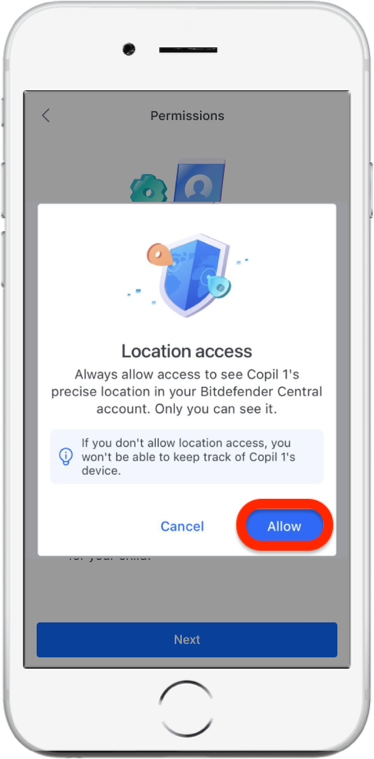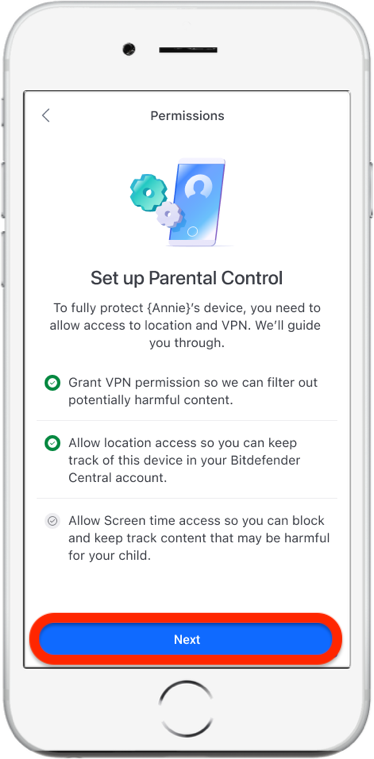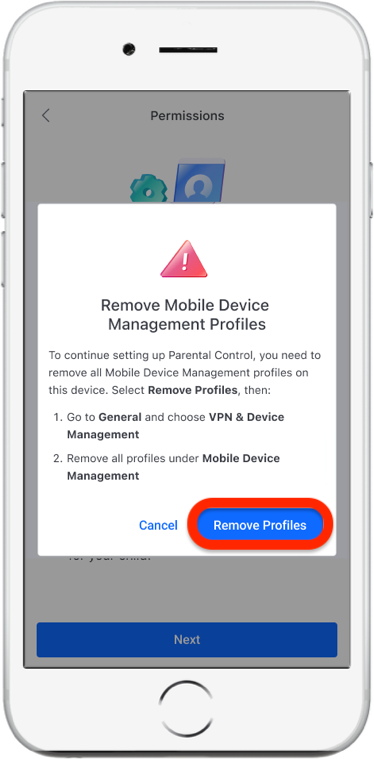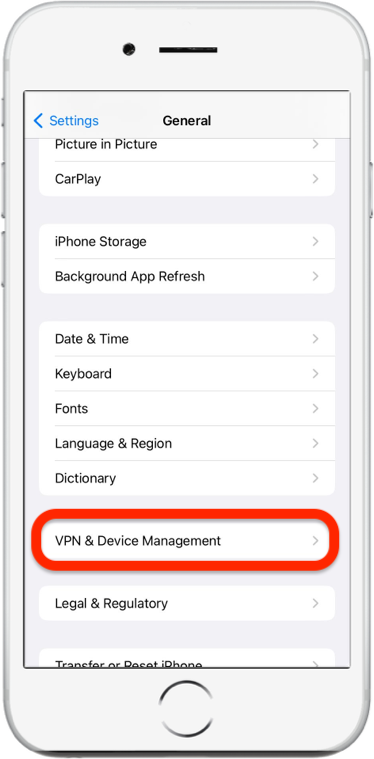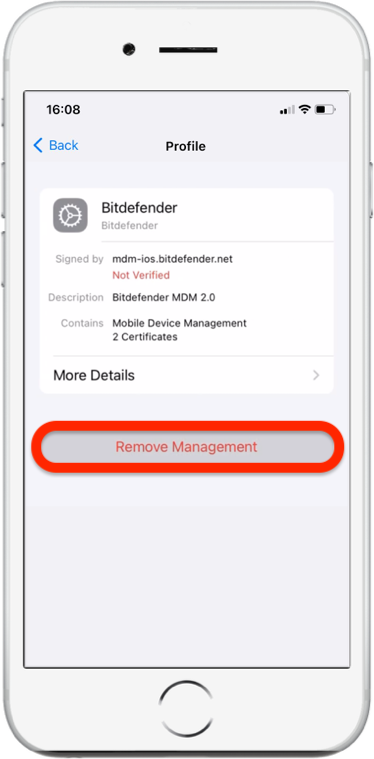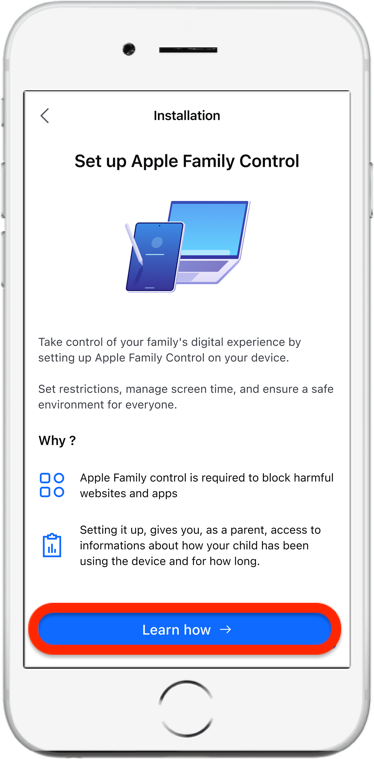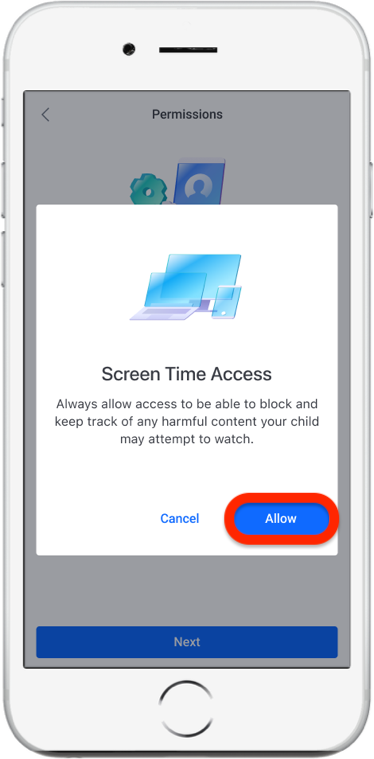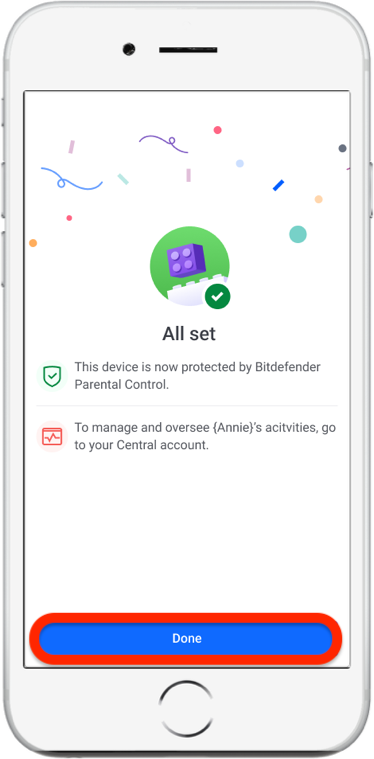iPhone and iPads running iOS 15 and newer versions already equipped with Bitdefender Parental Control will receive the upgraded version via automatic update. After opening the upgraded Bitdefender Parental Control app on your child’s device, you’ll need to set up the new version to function properly. This article provides a step-by-step guide to granting necessary permissions for the new Parental Control app to run on iOS.
Step 1: Grant VPN permissions
First, you will be required to allow VPN access to filter online content on your child’s device. Tap “Next”, then tap the “Allow” button twice in a row to add VPN configurations.
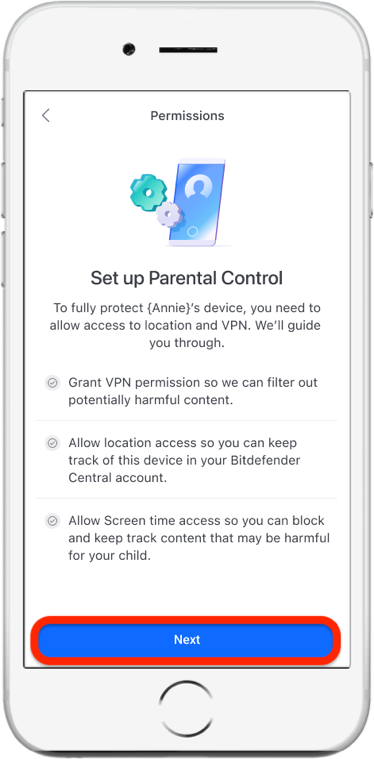
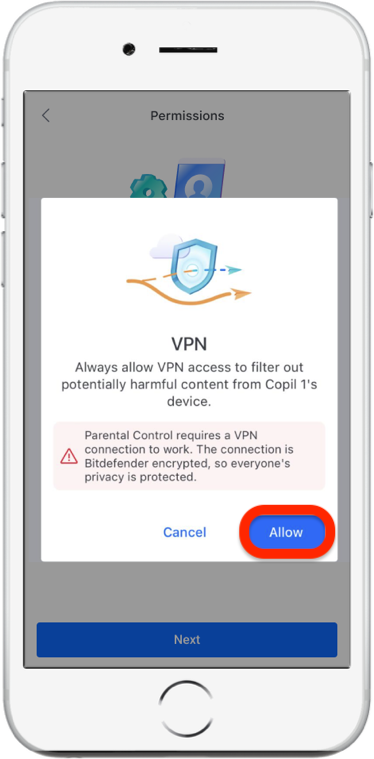
Step 2: Set Up Location Sharing
Then, to help locate your child’s iOS device in your Bitdefender account tap “Next” and choose “Allow”.
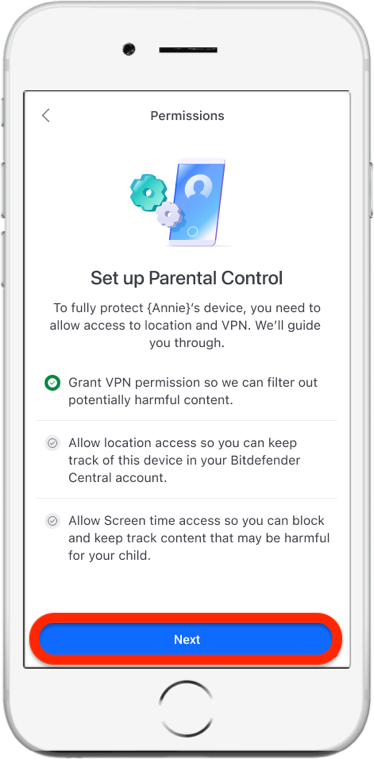
Step 3: Set Up Screen Time
Finally, set up Screen Time to prevent the child from deleting the Parental Control app and to supervise internet and app usage on their device. Tap “Next”.
Step 4: Remove Mobile Device Management profiles
If any Mobile Device Management profiles are found on the child’s iOS device, you will be asked to remove them. Choose “Remove Profiles”.
In the iOS Settings app, go to General, then scroll down and tap on the “VPN & Device Management” section.
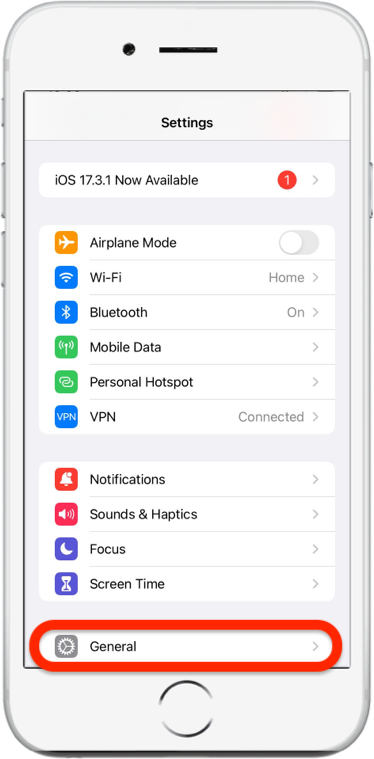
Tap on each entry in the MOBILE DEVICE MANAGEMENT section > choose “Remove Management”. Repeat until there are no more MOBILE DEVICE MANAGEMENT entries left.
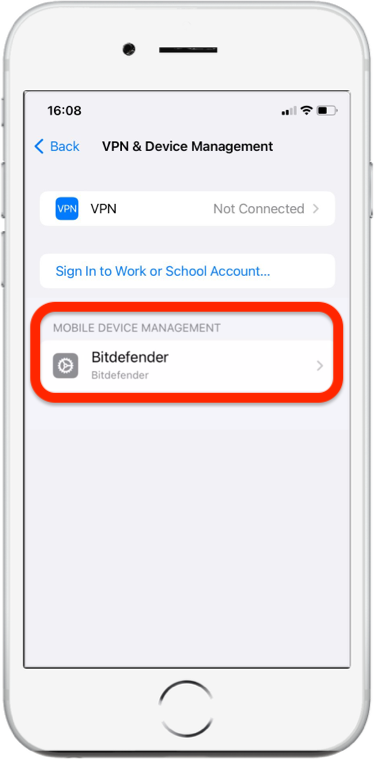
Step 5: Set up Apple Family Control
Open the Bitdefender Parental Control app again to resume setup after deleting all profiles. On the “Set up Apple Family Control” screen, tap “Learn how” and follow the step-by-step guide to set up Screen Time.
Once you’ve set up Apple Family Control on both your device and your child’s device, go back to the Bitdefender Parental Control app. Select “I have configured Apple Family Control”, tap “Continue”, then tap “Allow” when prompted to grant Screen Time access.
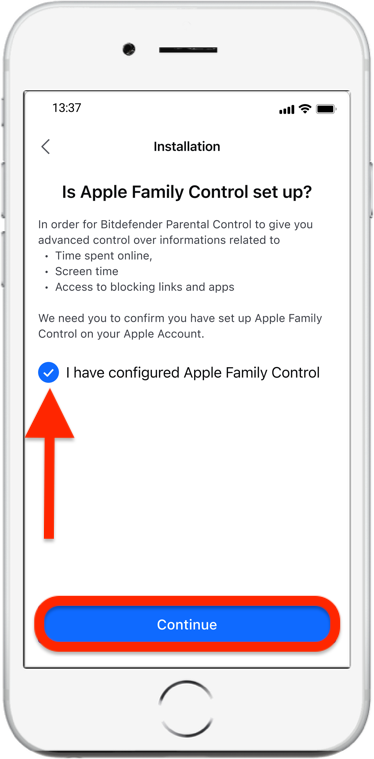
Step 6: Finish Setup
All three permissions (VPN, Location, Screen Time) will display a green checkmark. Tap “Finish setup” followed by “Done” to exit the Bitdefender Parental Control setup.
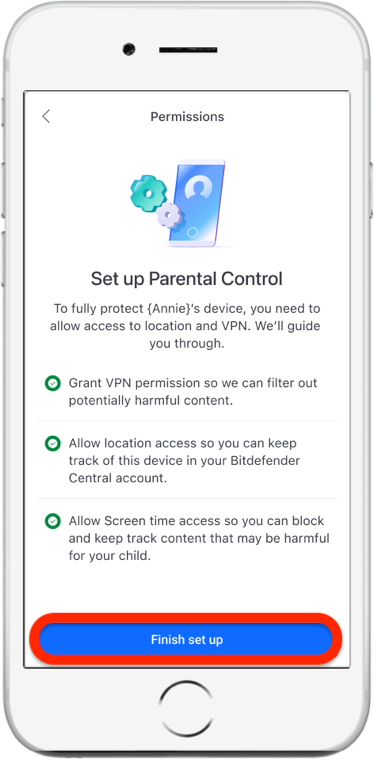
After completing these steps on the child’s iOS device, the upgrade is complete.
As a parent, you can now monitor your child’s online activities and view usage statistics through the Parental Control dashboard on the Bitdefender Central webpage.