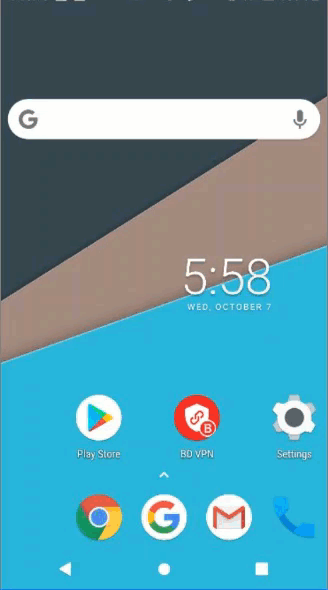This page helps you fix Bitdefender VPN connection errors on Windows, Mac, Android, iPhone & iPad. If you’re using Bitdefender VPN you might see one of these error messages or a different error code: An error occurred while trying to connect. Error code 2 | Error code 4 | Error code 9 | Error code 10 | Error code 12 | Error code 99 | Error code 182 (TunnelConnect) | Error code 4101 | Failed to get server list, please try again later
ⓘ Note: If a particular website doesn’t work with VPN, check out this article instead – Can’t access a website when Bitdefender VPN is active? Here’s what to do
There are a few common causes of Bitdefender VPN errors:
- No Internet – Make sure your device is connected to the Internet with a fast and stable connection.
- Firewall – Check that your firewall isn’t blocking the VPN. If you’re not sure, look in your router’s manual, contact the manufacturer or your Internet provider.
- Another VPN or Proxy – If you’re running another VPN or Proxy, disable it when trying to connect.
- Public Wi-Fi (like in a hotel, school, or office) – Contact the network administrator to see if they can change the firewall settings and allow the VPN connection.
- Port 443 is blocked – Port 443 UDP must be open for Bitdefender VPN to work. Access your router’s settings by typing its IP address into a web browser (refer to your router’s manual if necessary), find “Port Forwarding” or a similar section, and ensure Port 443 with UDP protocol is allowed. Save settings, then restart router and computer.
If you’ve already checked the above reasons why Bitdefender VPN isn’t usually working, the guide below can help you further. To get started, select the name of your operating system.
Fix Bitdefender VPN errors on Windows
1. Restart your PC
Usually, if you’re having trouble with Bitdefender VPN, just turning your computer off and then back on again can fix the problem. This works when the operating system or other services don’t start up properly.
If you restart Windows and are still experiencing VPN errors, continue with the steps below.
2. Change your DNS
Are you using the standard DNS (Domain Name System) from your internet provider? If so, you might want to consider using a third-party DNS server that could be faster and more reliable.
We’ve got a short video that shows you how to make the switch on a Windows computer, or you can read our step-by-step guide How to change your DNS server on Windows.
3. Refresh the Internet connection
If you’ve done everything we’ve suggested but Bitdefender VPN still can’t connect, it’s possible there’s a problem with your network settings. The solution involves using five commands to refresh your internet connection. Follow these steps:
- Click the Windows Start ⊞ menu on your screen and type in cmd
- Right-click on Command Prompt from the search results and choose the Run as administrator option.
- This will open a black window with some text. In the black window, type exactly ipconfig /release then press the Enter key on your keyboard. Wait a moment.
- Next, type ipconfig /flushdns and press Enter again. Wait a moment.
- Type ipconfig /renew and press Enter once more. Wait a moment.
- Type netsh winsock reset and press Enter. Give it a little time.
- Lastly, type netsh int ip reset and press Enter. Wait a bit.
- After you’ve entered all the commands and they’ve finished running, restart your computer to apply changes.
Now check to see if you can connect to Bitdefender VPN.
4. Reinstall Bitdefender VPN
If you’re still having issues, reinstall Bitdefender VPN to make sure all the VPN files are intact, and you have the latest version:
- Uninstall Bitdefender VPN using the instructions provided here.
- Then, reinstall Bitdefender VPN with a fresh kit downloaded from here.
5. Try another network
If the VPN errors persist after going through the previous steps, something on your local network is most likely still blocking the connection to the Bitdefender servers.
Check if you can use Bitdefender VPN after connecting your computer to another network (Wi-Fi, hotspot, Ethernet cable, etc.).
- To learn how to set up a hotspot on your iPhone or iPad access this link.
- Go here to learn how to set up a hotspot on Android phones.
If Bitdefender VPN is working when the PC is using another internet connection contact your network administrator or your Internet provider to determine which network or router settings may be blocking the VPN connection.
6. Sign-in again
To make sure you are signed in with the right Central account and the VPN app communicates properly with Bitdefender Central, use the Switch Account feature:
- Click Settings at the top of the Bitdefender VPN window.
- Next, select My Account on the left hand side menu and click on Switch Account.
- Enter the email & password associated with your Bitdefender Central account, then try again to connect to VPN.
7. Disable other VPNs & Networking apps
If the computer is already connected to another VPN app, then a second simultaneous connection from Bitdefender VPN will not be possible. Therefore, make sure to disconnect from any other VPN software before trying to connect to Bitdefender VPN. Also, uninstall any networking and web filtering software that aims to optimize the network card. These tools can have a negative impact on VPN functioning.
In particular, these two programs are known to cause errors in Bitdefender VPN:
- Intel Killer Intelligence Center also known as Killer Control Center, Killer Performance Driver Suite, or Killer Performance Suite. You can either uninstall the entire Killer suite as it’s a non-essential component or only disable the Advanced Stream Detect option.
- Safe Browsing from Easy Solutions. This URL filtering app will cause the error 182 (TunnelConnect) in Bitdefender VPN when is present on the PC.
8. Enable the VPN adapter
Make sure the Bitdefender VPN adapter is enabled:
1. Click the Windows Start ⊞ menu, type in NCPA.CPL then hit Enter on your keyboard.
2. The Network Connections window will pop up. Right-click on TAP-Windows Adapter V9 and select Enable if it’s disabled.
3. Try again to connect to Bitdefender VPN.
Fix Bitdefender VPN errors on macOS
1. Restart your Mac
Usually, if you’re having trouble with Bitdefender VPN, just turning your Mac off and then back on again can fix the problem. This works when macOS or other services don’t start up properly.
If you restart the Mac and are still experiencing VPN errors, continue with the steps below.
2. Uninstall other VPNs
Other VPN applications such as Kaspersky VPN, NordVPN, ExpressVPN, etc. may generate connection errors if installed on the same Mac as Bitdefender VPN.
Therefore, make sure to uninstall other VPNs if Bitdefender VPN encounters connection errors. Consult the manufacturer’s documentation to find out how you can uninstall their VPN application if the standard uninstall instructions don’t work.
3. Change your DNS
Are you using the standard DNS (Domain Name System) from your internet provider? If so, you might want to consider using a third-party DNS server that could be faster and more reliable. We’ve got two short videos that show you how to change your Mac’s DNS server on macOS Ventura respectively on older macOS versions, or you can read the steps below.
- Click the Apple logo > System Preferences (‘System Settings’ on macOS Ventura) > Network > Wi-Fi / Ethernet > Advanced (‘Details’ for Ventura) > DNS
- Click the + button under DNS Servers and enter 8.8.8.8
- Click + again and enter 8.8.4.4
- Click OK, then Apply if prompted.
Video tutorial – most macOS versions
Video tutorial – macOS Ventura
4. Disable Proxy
If the errors persist, check if you have enabled any Proxy settings. To disable Proxies:
- Click the Apple logo > System Preferences (‘System Settings’ on macOS Ventura) > Network > Wi-Fi / Ethernet > Advanced (‘Details’ for Ventura) > Proxies
- Disable all options, including Auto Proxy Discovery.
- Click OK.
5. Check if Bitdefender VPN is installed correctly
Search for “Bitdefender VPN.app” on Mac to check if the Bitdefender VPN app exists in other locations besides:
/Applications/Bitdefender/Bitdefender VPN.app
/Library/Bitdefender/Central/Modules/com.bitdefender.vpn/Bitdefender VPN.app
If you find Bitdefender VPN.app in other paths than the Applications and Library folders mentioned above, delete those extra Bitdefender VPN entries.
Also eject mounted volumes and disks on which Bitdefender VPN may still reside, to ensure they do not impact the VPN connection.
6. Reinstall Bitdefender VPN
If you’re still having issues, reinstall Bitdefender VPN to make sure all the VPN files are intact, and you have the latest version:
- Uninstall Bitdefender VPN using the instructions provided here.
- Then, reinstall Bitdefender VPN with a fresh kit downloaded from here.
7. Repair Keychain Access
Keychain Access from macOS is a password management system. Force Bitdefender VPN to repair the information stored there in case of data corruption:
- Click on an empty area of your desktop or click the Finder icon
in the Dock.
- After that, click on Go at the top left of the screen and select Utilities in the menu.
- Inside the Utilities folder double-click on Keychain Access.
- A new window will pop up. Select All items on the sidebar, under Category.
- Use the search bar located in the upper right-hand corner of the window and type in the word VPN.
- Look at the Kind column and delete all entries that include the word IPSec […].
- Next, click the Bitdefender VPN icon from the top menu bar, open the small cogwheel button, and choose Quit.
- Then click again the Finder icon and click on Go → Applications → Bitdefender → Bitdefender VPN → connect to VPN.
8. Try a different network
If the VPN errors persist after going through the previous steps, something on your local network is most likely still blocking the connection to the Bitdefender servers.
Check if you can use Bitdefender VPN after connecting your Mac to another network (Wi-Fi, hotspot, Ethernet cable, etc.).
- To learn how to set up a hotspot on your iPhone or iPad access this link.
- Go here to learn how to set up a hotspot on Android phones.
If Bitdefender VPN is working when the Mac is using another internet connection contact your network administrator or your Internet provider to determine which network or router settings may be blocking the VPN connection.
Fix Bitdefender VPN errors on Android
1. Restart your Android device
Usually, if you’re having trouble with Bitdefender VPN, just turning your device off and then back on again can fix the problem. This works when the operating system or other services don’t start up properly.
If you restart the Android smartphone or tablet and are still experiencing VPN errors, continue with the steps below.
2. Reinstall Bitdefender VPN
To make sure the VPN app is intact, and you have the latest version it is recommended to reinstall Bitdefender. Follow these steps:
- Uninstall Bitdefender VPN from your Android device. If you need help uninstalling the app please read this article.
- Then, reinstall Bitdefender VPN from Google Play Store.
3. Grant permissions
If Bitdefender VPN doesn’t connect on Android, make sure the necessary permissions were granted to the Bitdefender VPN app.
- Clear the Bitdefender VPN app cache: go to Settings
→ Storage → tap Other Apps → find Bitdefender VPN among the listed apps and tap it → choose Clear cache.
- Next, uninstall Bitdefender VPN from your device. If you need help uninstalling the app please read this article.
- Finally, reinstall Bitdefender VPN from Google Play.
4. Disable other VPNs
Android doesn’t allow more than one VPN to be active. If the smartphone or tablet is already connected to a VPN app, then a second simultaneous connection from Bitdefender VPN will not be possible. Therefore, make sure to disconnect from any other VPN before trying to connect to Bitdefender VPN.
On Android 7 and later you may also want to look into a feature called Always-on VPN. If Always-on is enabled for another VPN app installed on the device, it will block any network connections that don’t use that VPN, including Bitdefender VPN.
To address this issue, disable the Always-on VPN option for all the VPN applications installed on your device:
- Open your phone’s Settings app
.
- Tap Network & internet. Depending on the device model, the name may vary – e.g. Wi-Fi & internet, Wi-Fi & network, etc.
- Tap VPN. If you can’t find it, search for “VPN”.
- Tap
next to the name of each VPN app from this list.
- Disable Always-on VPN if it’s enabled for any VPN except the Bitdefender app.
5. Change your DNS
If you are currently using the default DNS (Domain Name System) from your Internet provider, switch to a third-party DNS server that might be faster and more reliable.
To learn how to change your DNS settings on Android follow this link.
6. Try a different network
If the VPN errors persist after going through the previous steps, something on your local network is most likely still blocking the connection to the Bitdefender servers.
Check if you can use Bitdefender VPN after connecting your Android device to another network (Wi-Fi, hotspot, cellular data).
- To learn how to set up a hotspot on your iPhone or iPad access this link.
- Go here to learn how to set up a hotspot on Android phones.
If the VPN is working when the device is using another internet connection contact your network administrator or your Internet provider to determine which network or router settings may be blocking the VPN connection.
Fix Bitdefender VPN errors on iOS & iPadOS
1. Restart your iPhone / iPad
Usually, if you’re having trouble with Bitdefender VPN, just turning your device off and then back on again can fix the problem. This works when the operating system or other services don’t start up properly.
If you restart the iPhone or iPad and are still experiencing VPN errors, continue with the steps below.
2. Reinstall Bitdefender VPN
To make sure the VPN app is intact, and you have the latest version it is recommended to reinstall Bitdefender. Follow these steps:
- Uninstall Bitdefender VPN from your iOS device. If you need help uninstalling the app please read this article.
- Then, reinstall Bitdefender VPN from App Store.
3. Grant permissions
If Bitdefender VPN doesn’t connect on iOS, make sure the necessary permissions were granted to the Bitdefender VPN app:
- Go to
Settings → General → scroll down and select VPN → tap the ⓘ icon next to Bitdefender VPN → choose Delete VPN → tap Delete to confirm.
- Next, open the Bitdefender VPN app and try to connect.
- Choose Allow in the ‘BitdefenderVPN would like to add VPN Configurations’ screen.
- Enter your iPhone / iPad passcode, to allow the VPN connection.
4. Change your DNS
If you are currently using the default DNS (Domain Name System) from your Internet provider, switch to a third-party DNS server that might be faster and reliable.
To learn how to change your DNS settings on iOS follow this link.
5. Try a different network
If the VPN errors persist after going through the previous steps, something on your local network is most likely still blocking the connection to the Bitdefender servers.
Check if you can use Bitdefender VPN after connecting your iOS device to another network (Wi-Fi, hotspot, cellular data).
- To learn how to set up a hotspot on your iPhone or iPad access this link.
- Go here to learn how to set up a hotspot on Android phones.
If the VPN is working when the device is using another internet connection contact your network administrator or your Internet provider to determine which network or router settings may be blocking the VPN connection.
After following all steps provided in this guide, the VPN errors should stop. You should now be able to successfully connect to Bitdefender VPN.
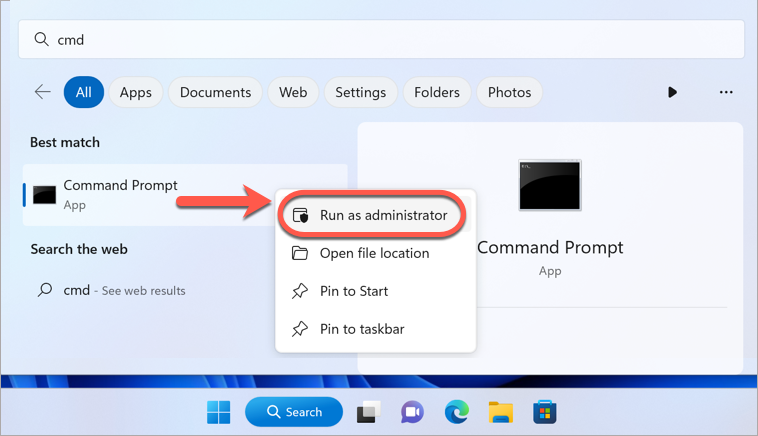
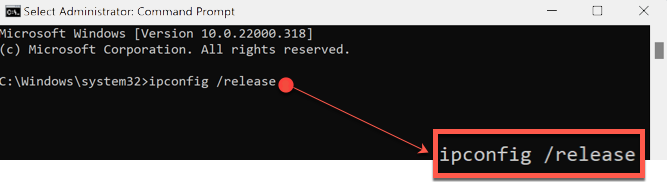
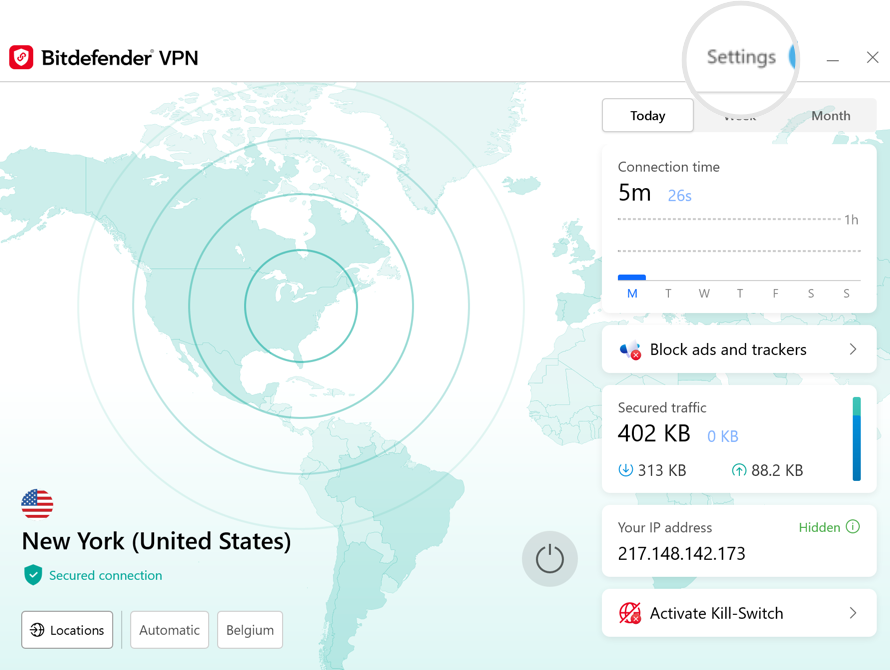
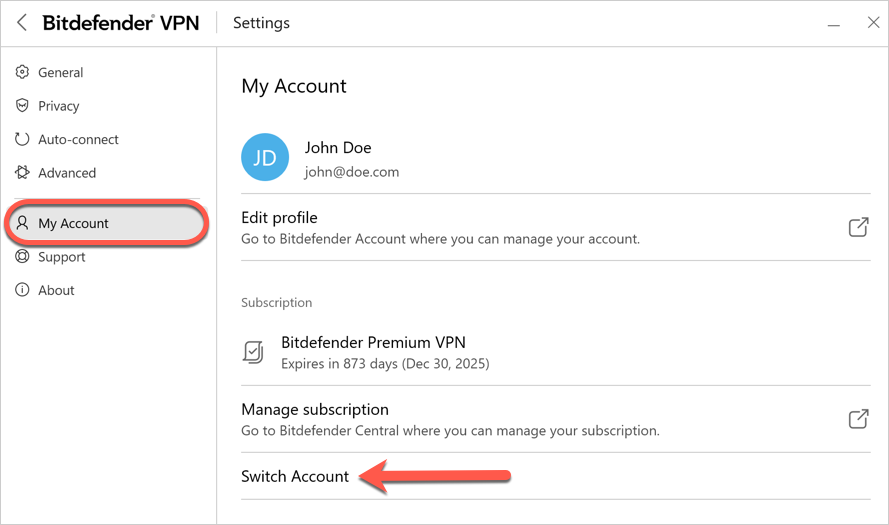
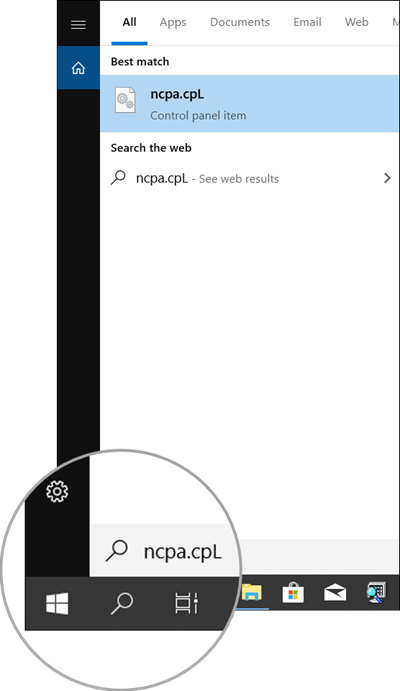
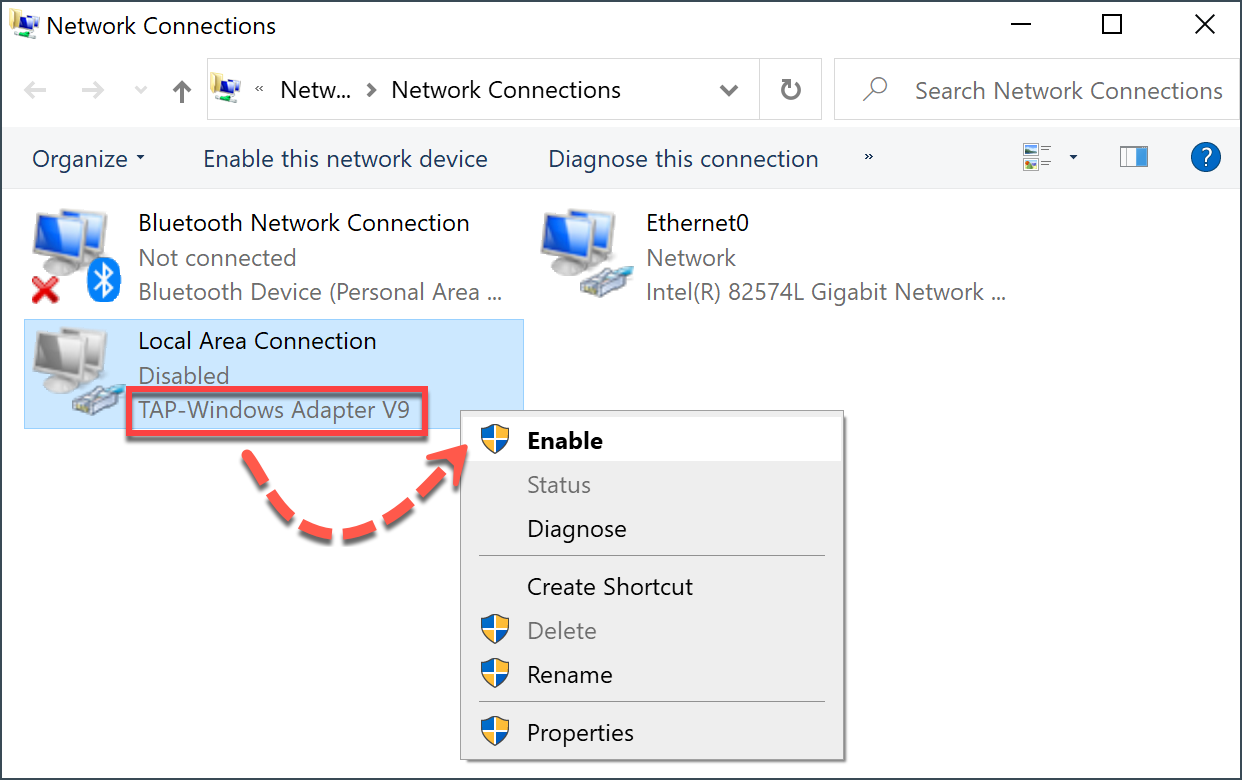
 in the Dock.
in the Dock.