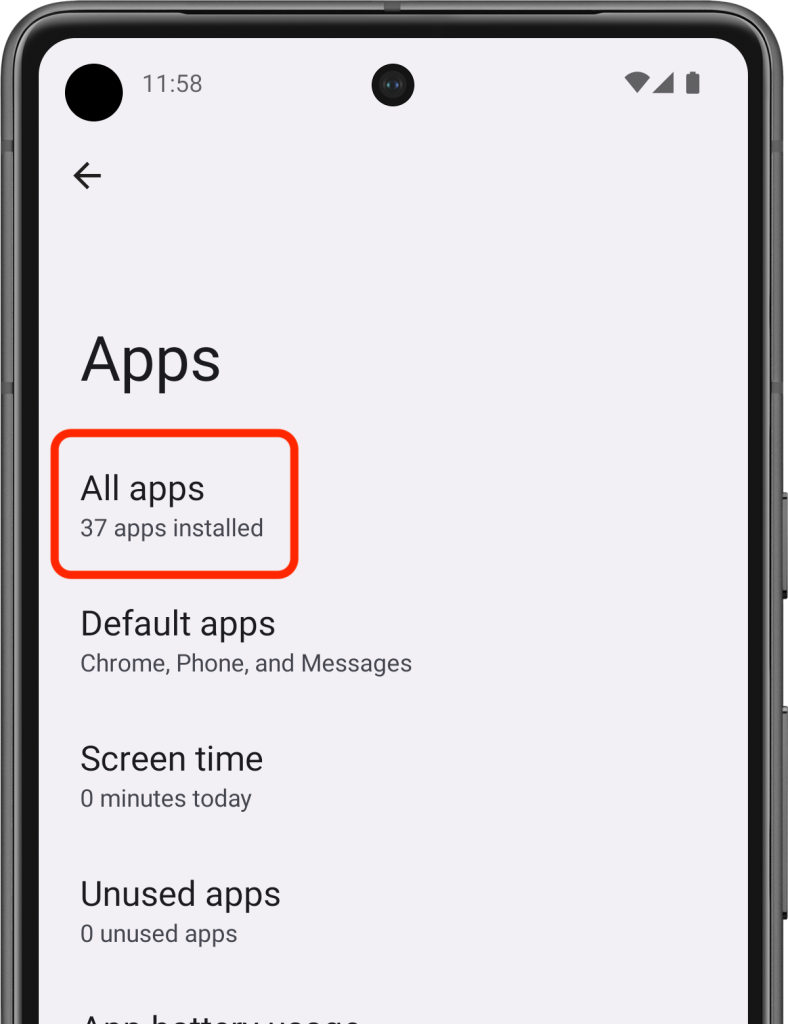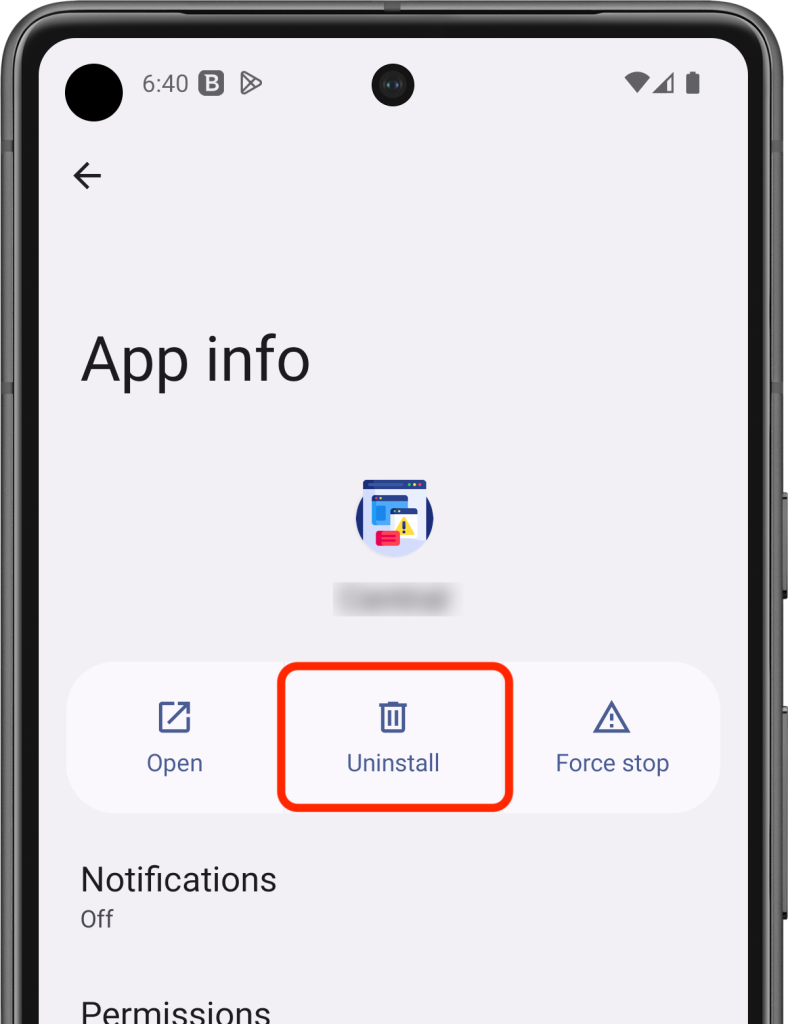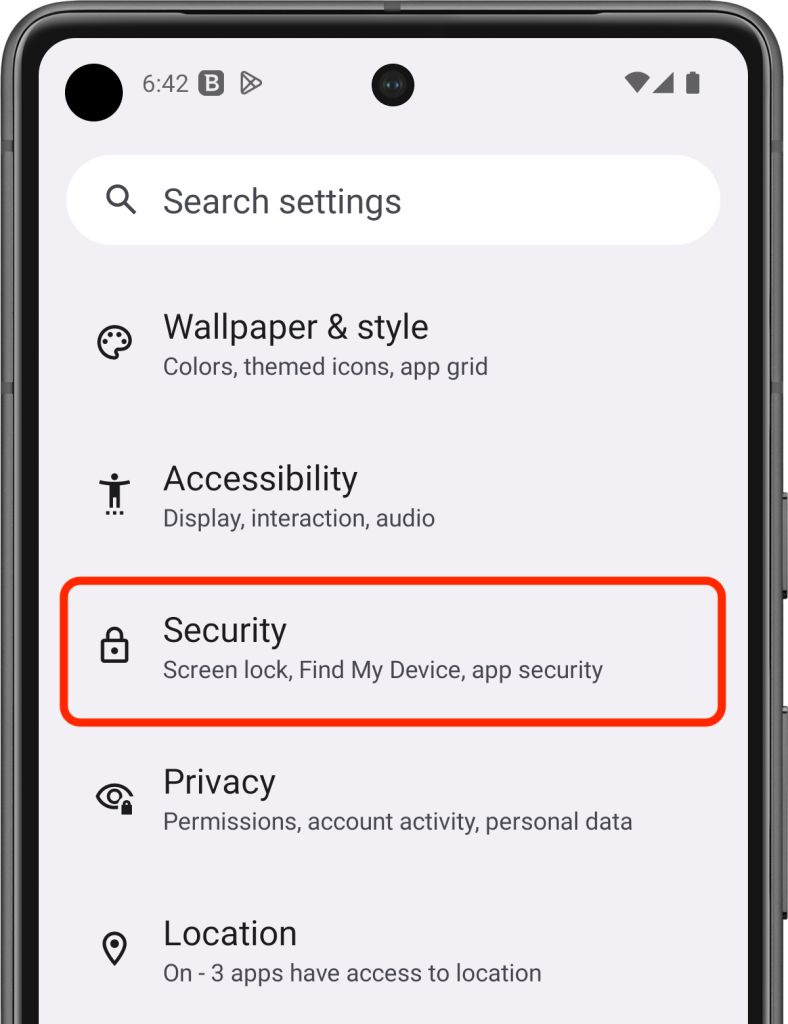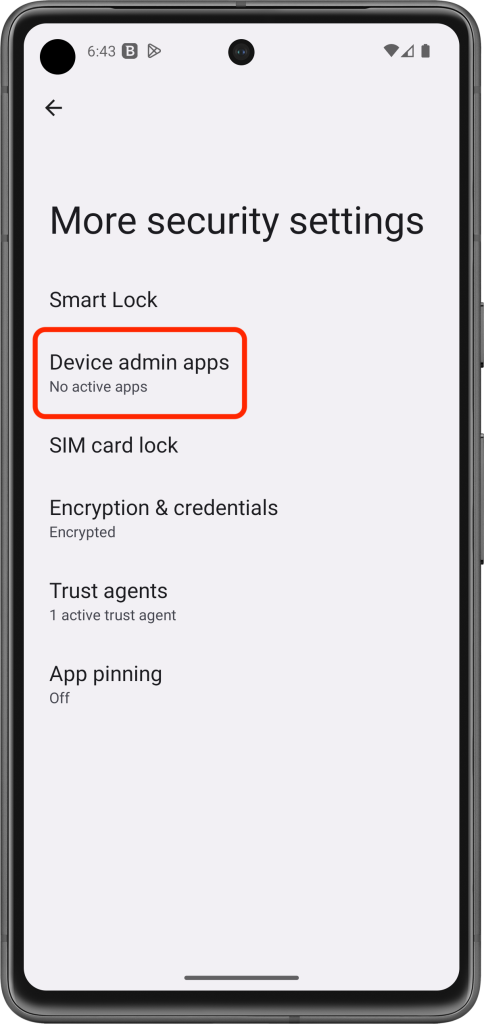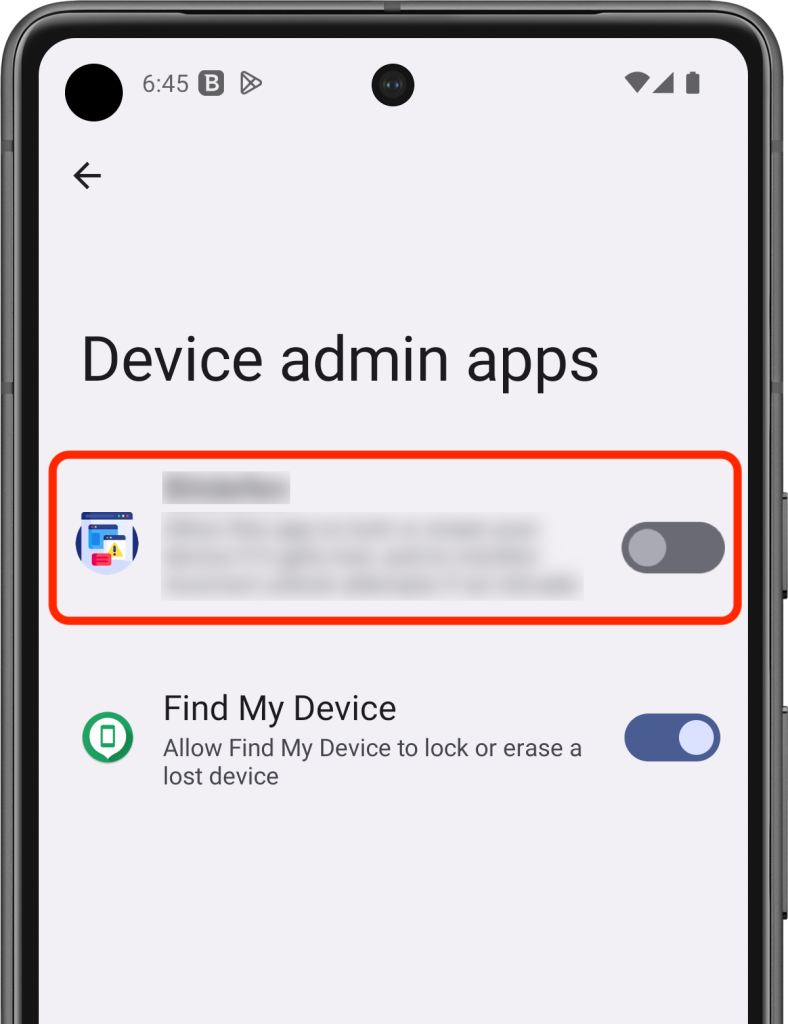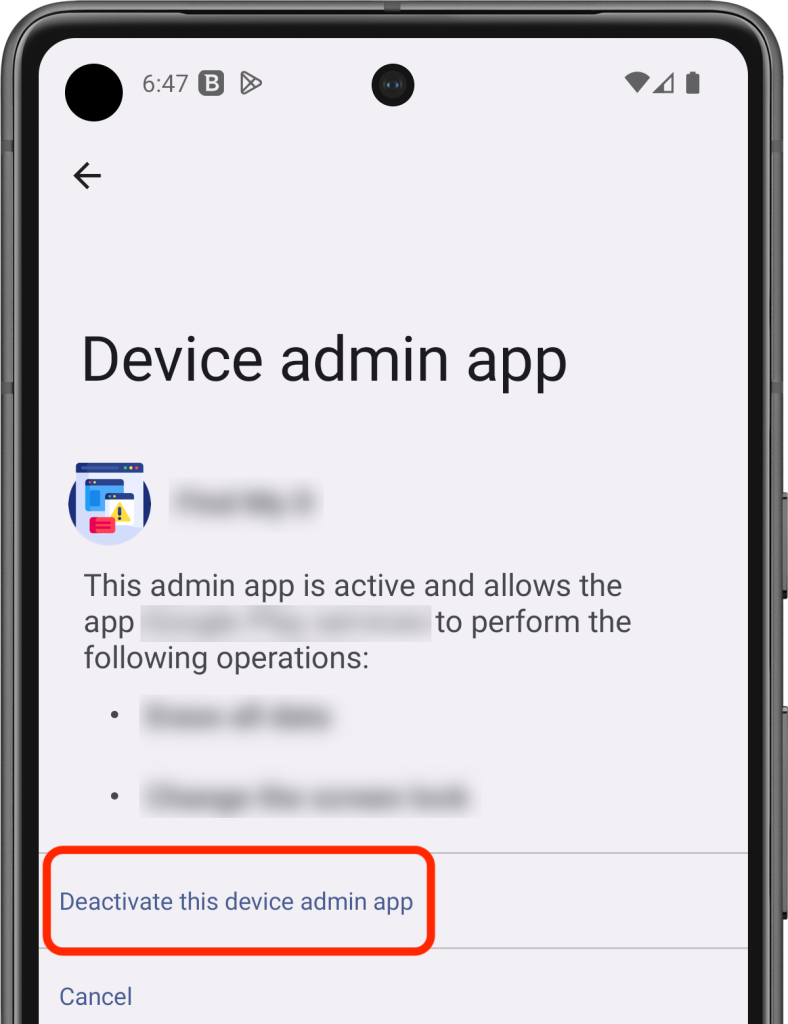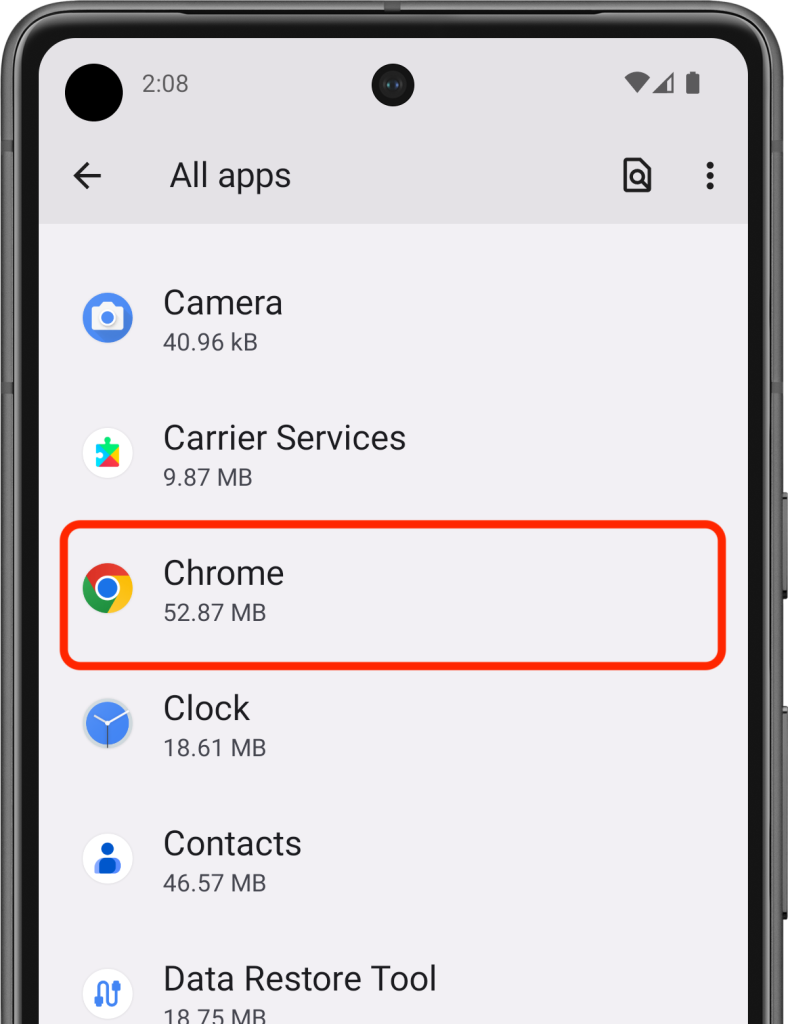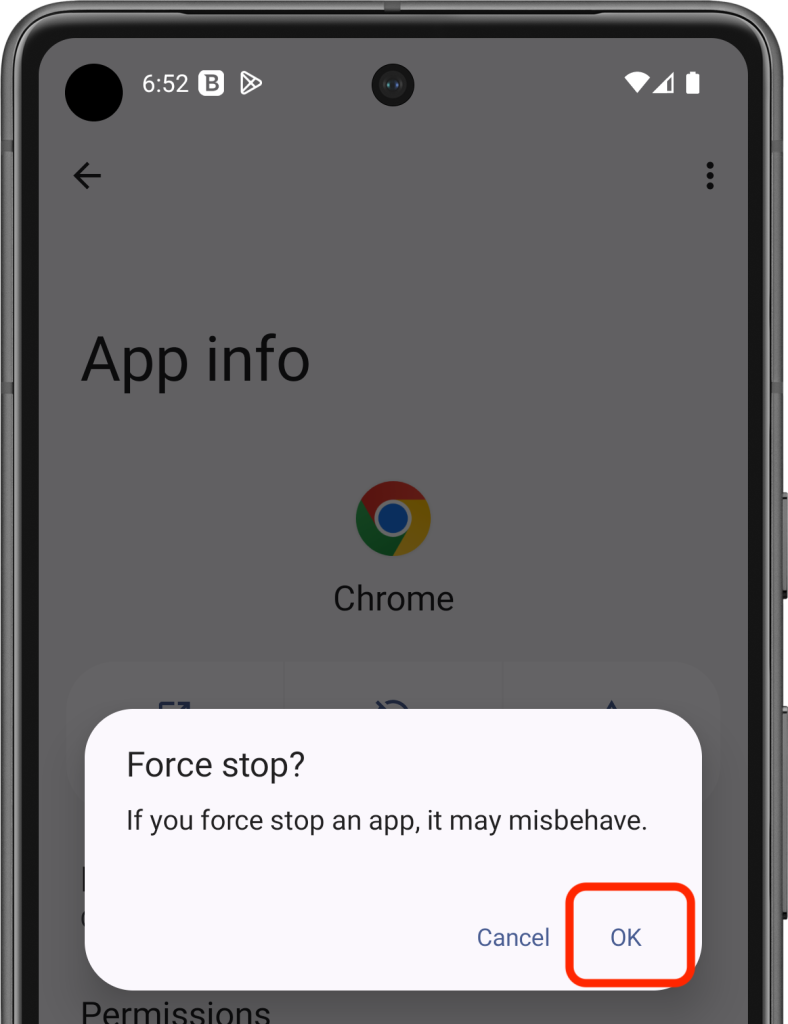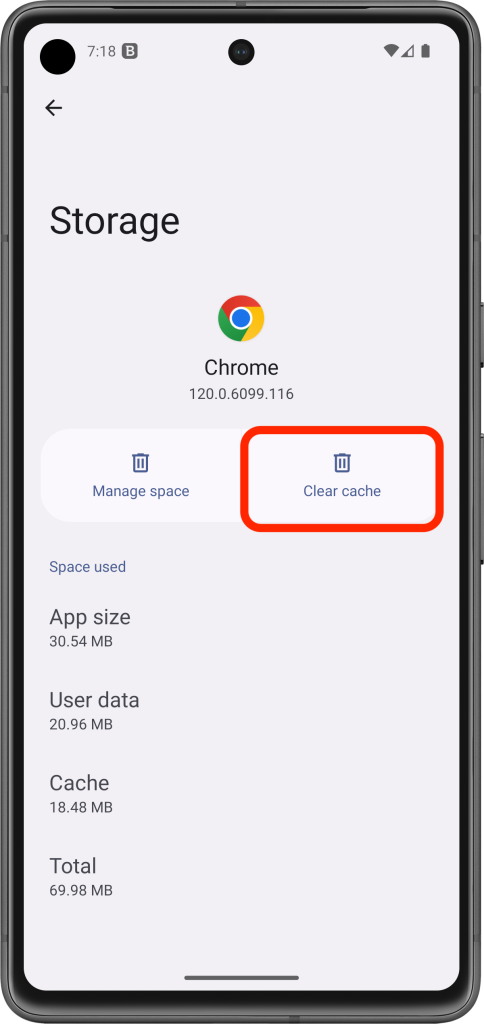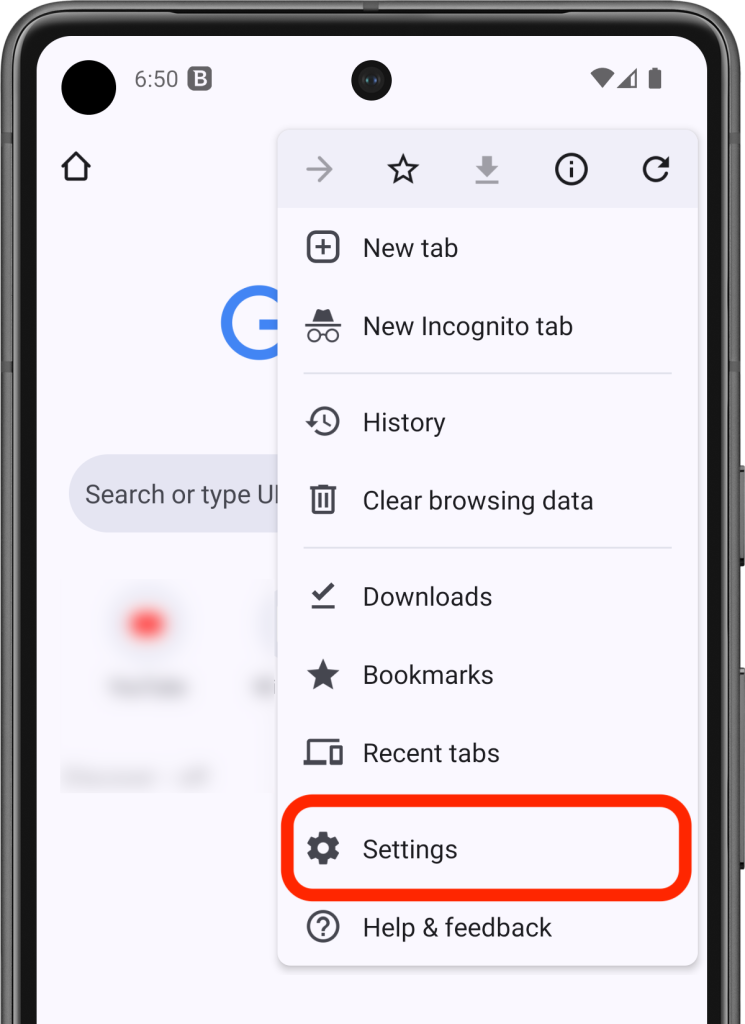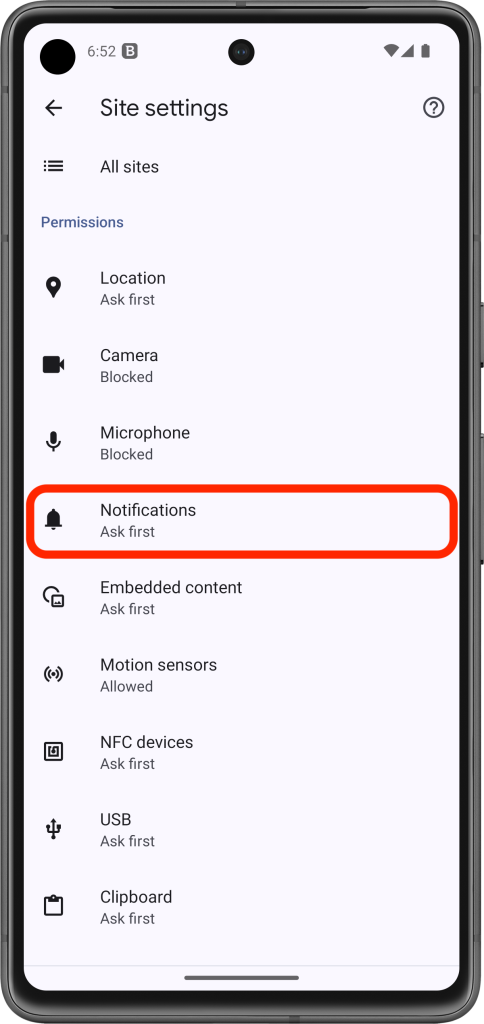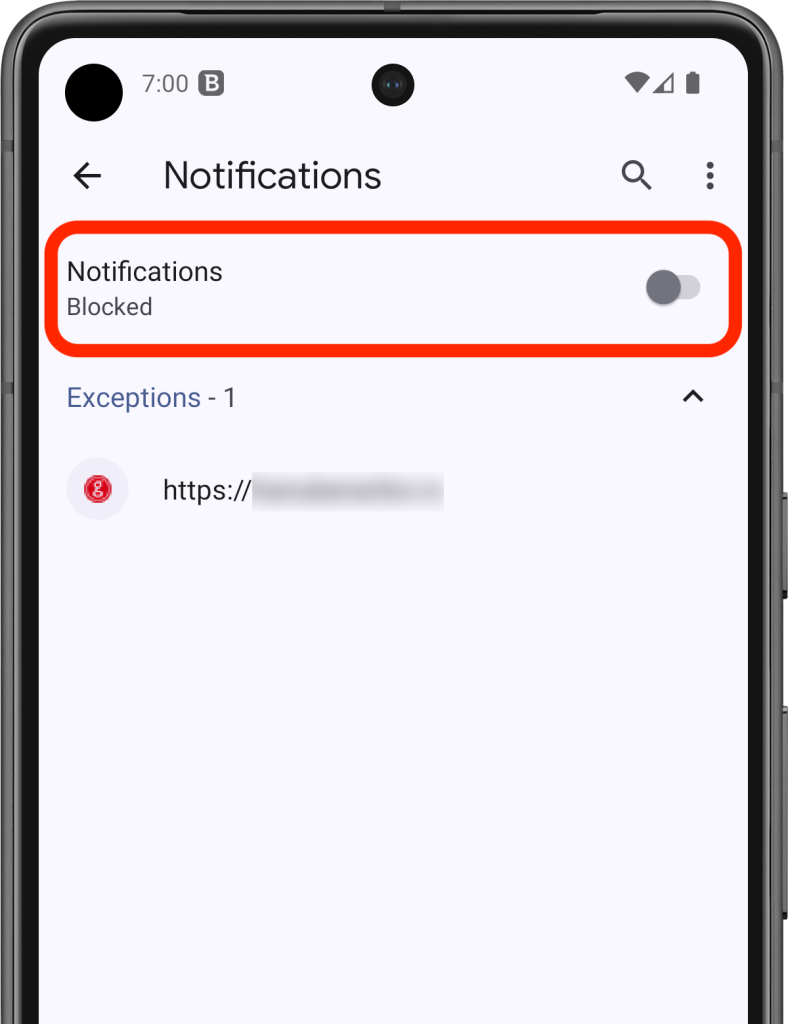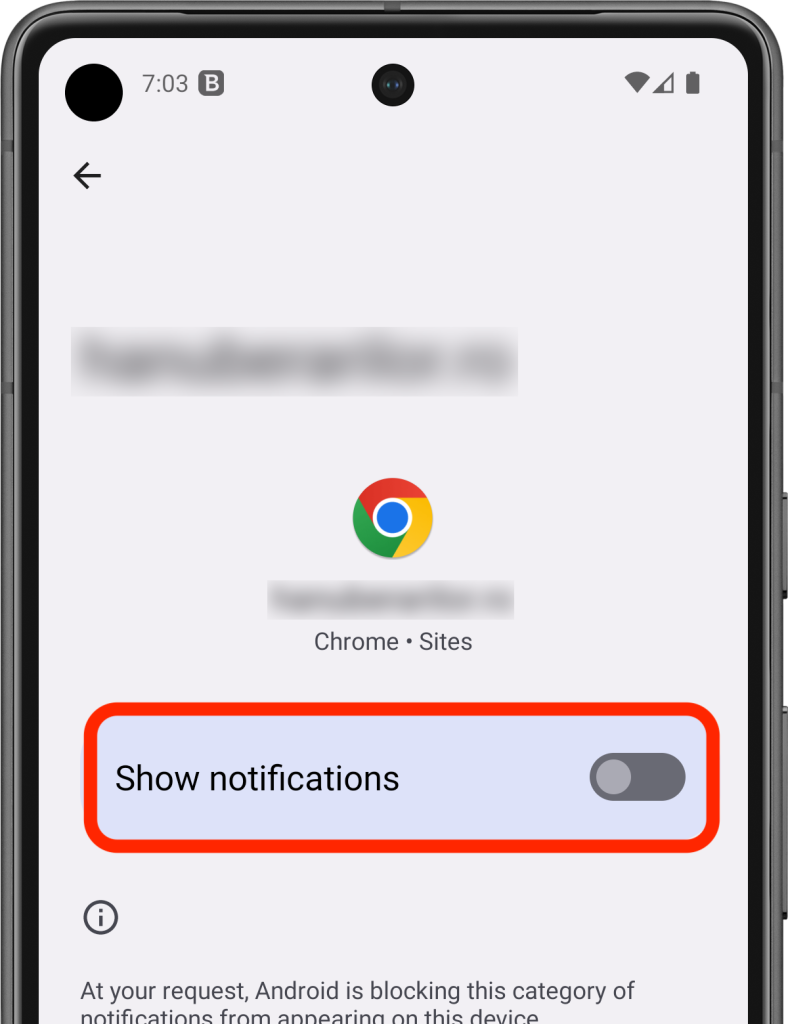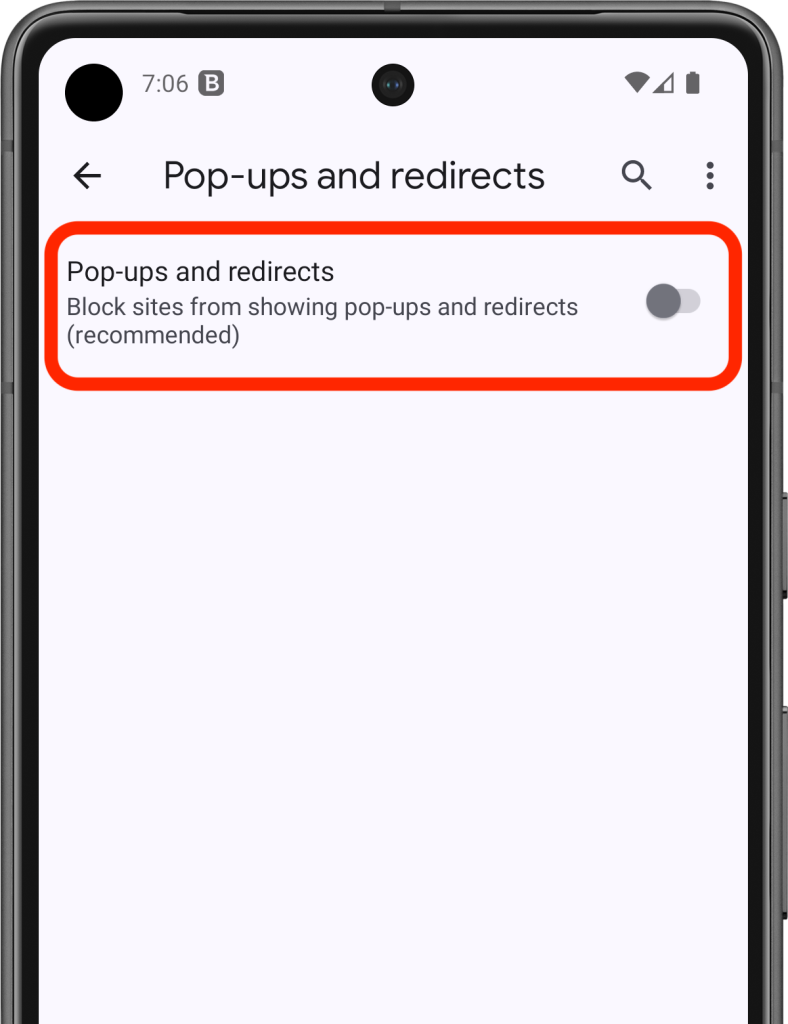Pop-up ads on Android phones and tablets can be intrusive. They often disrupt your experience while browsing or using apps. This tutorial provides easy-to-follow steps to stop pop-up ads and regain control of your device, including removing apps causing pop-ups and adjusting your browser settings.
Why do I get Pop-Ups on Android?
Pop-ups are typically caused by third-party apps that display ads on your Android device. These apps may appear legitimate but operate in the background to generate ad revenue for app developers. Additionally, some websites trick users into signing up for push notifications, resulting in unwanted pop-up advertisements on the device.
Method 1: Uninstall Apps causing Pop-Ups
A particular app installed on your phone may be the source of the pop-up ads. Uninstall any unknown, suspicious, or unused apps to resolve the issue:
1. Open Settings ⚙︎ on your Android phone.
2. Tap on Apps > All apps.
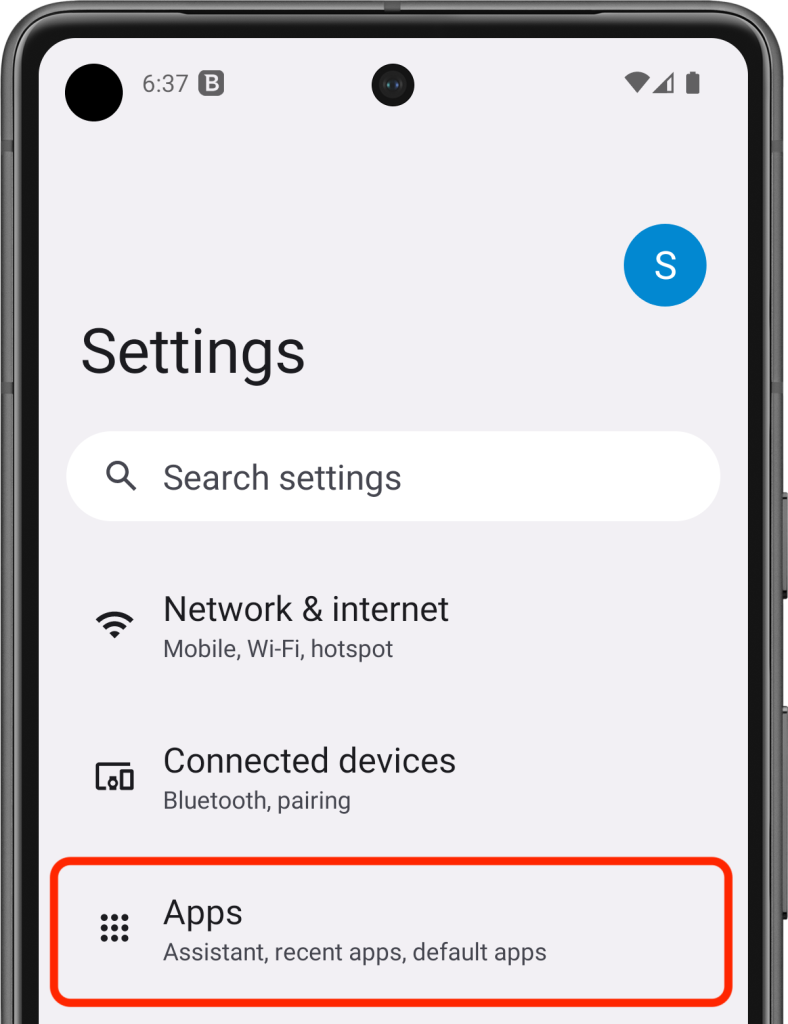
3. Tap the name of the unidentified app(s) responsible for the pop-ups and then choose Uninstall.
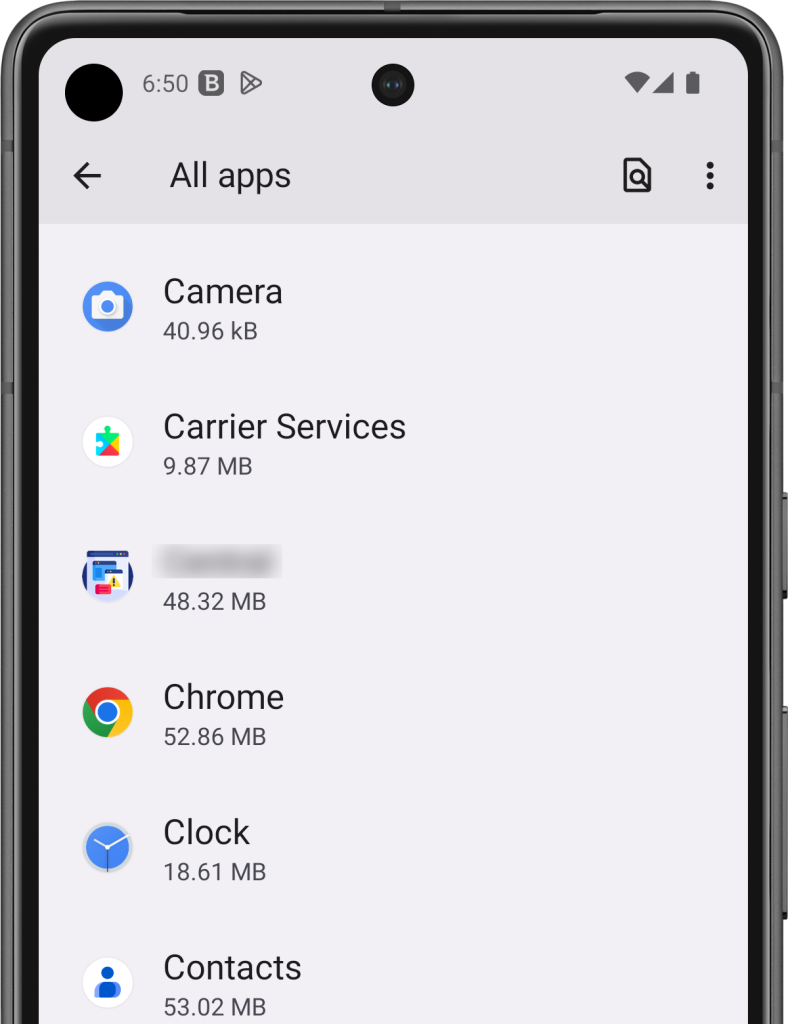
Deleting apps that won’t uninstall
Some apps can use administrator privileges to prevent you from uninstalling them. If the uninstall option is unavailable, revoke the app’s admin privileges:
1. Open Settings ⚙︎ on your Android phone.
2. Scroll down and tap on Security.
3. Go to Other security settings (More security settings on some models) > Device admin apps.
ⓘ You can also use the search bar in Android Settings to find Device admin apps.
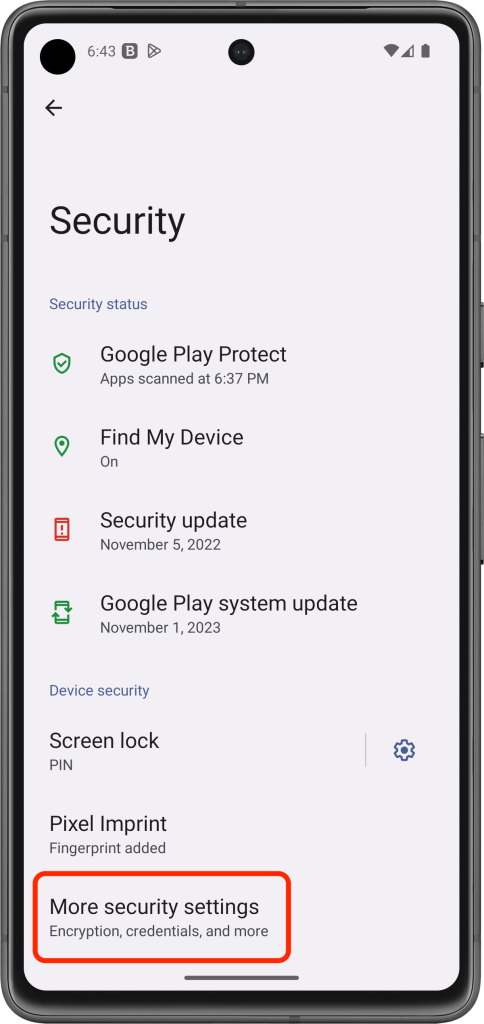
3. Find the app you want to uninstall and use the switch to disable the app’s admin privileges.
On some Android devices, you might need to tap the app name and then choose Deactivate this device admin app.
4. Now go back to Settings ⚙︎ > Apps > All apps > try again to uninstall the app causing pop-ups.
Method 2: Disable Push Notifications from Websites
To stop website notifications, clear the browser’s cache and disable push notifications in Google Chrome settings:
1. Open Settings ⚙︎ on your Android phone.
2. Tap on Apps > All apps.
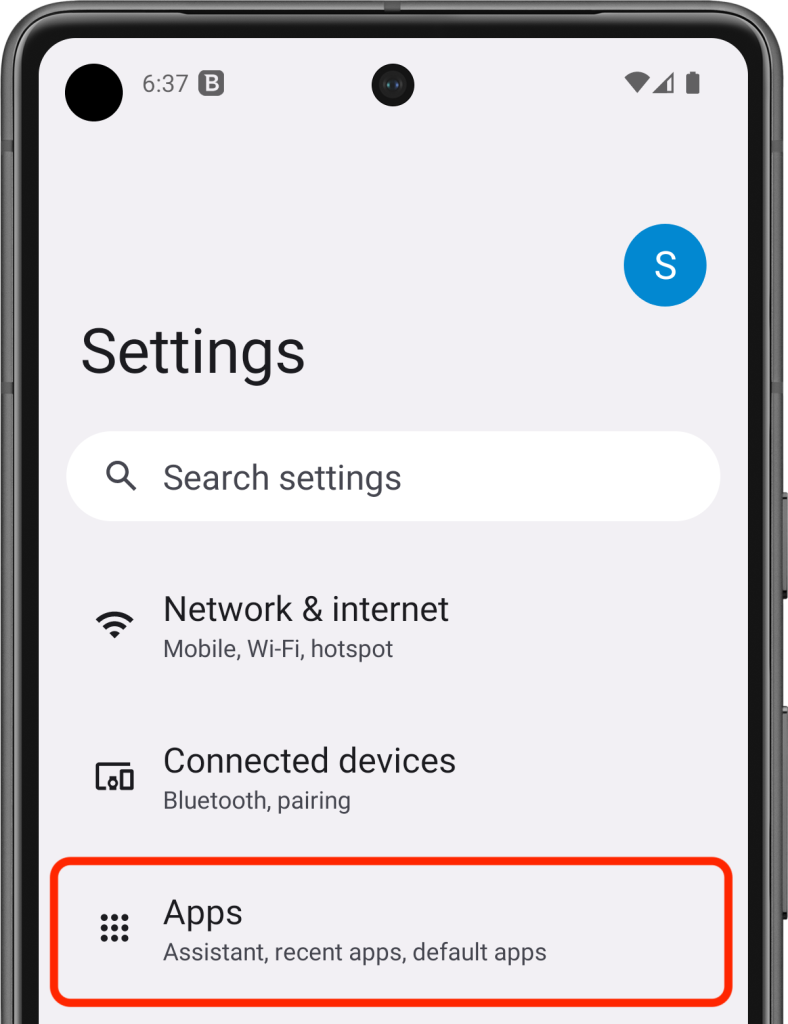
3. In the list of installed applications, tap the name of the browser you’re using (e.g. Chrome, Firefox, etc.).
4. Press Force stop > OK to end the browser’s process.
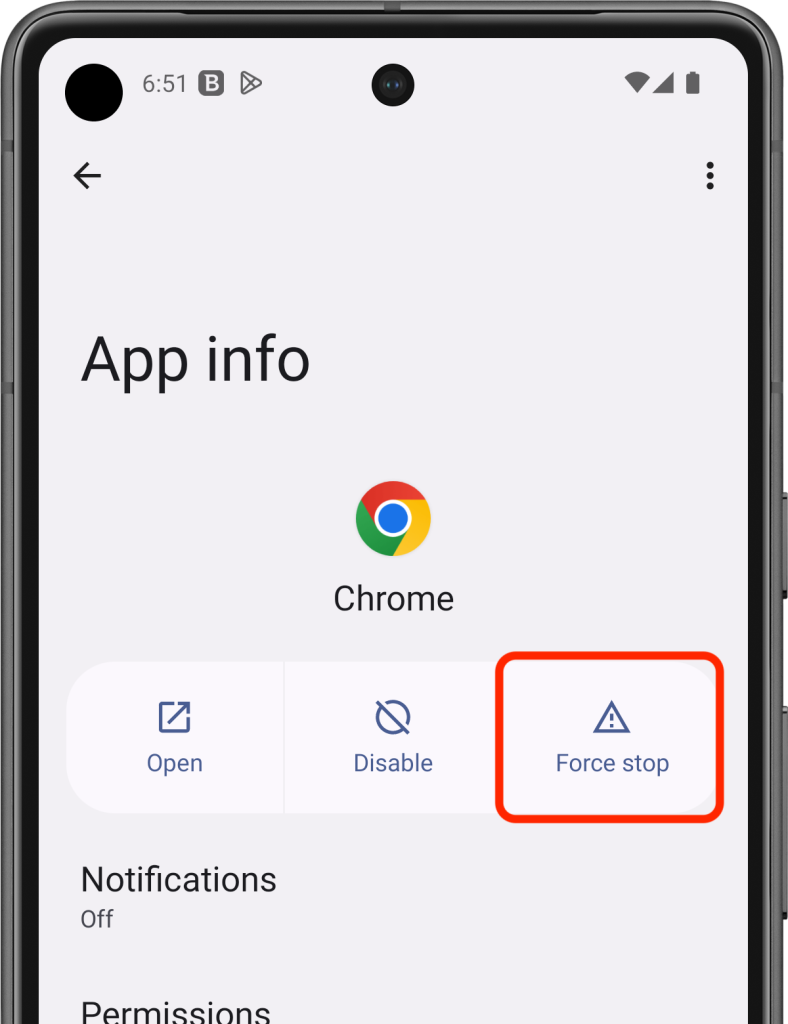
5. Then, to clear browsing data tap Storage & cache > Clear cache.
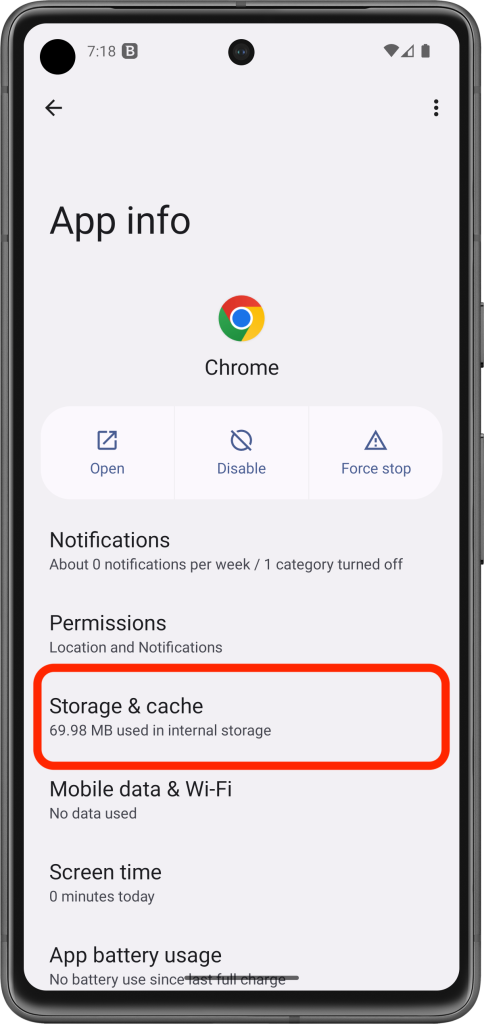
6. Open the Chrome browser ![]() on your Android device.
on your Android device.
7. Tap the three-dot menu ⋮ in the top right corner, then select Settings in the menu.
8. Scroll down and tap on Site settings > Notifications.
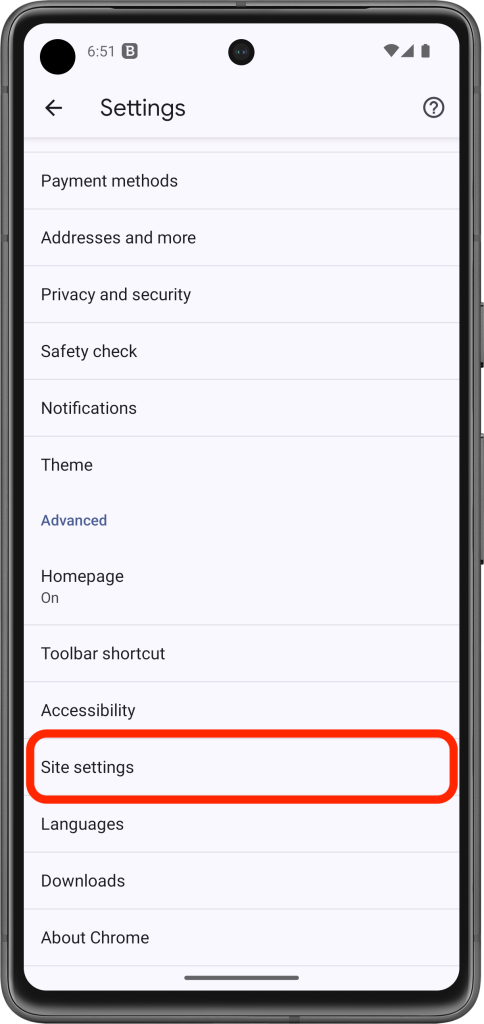
9. Toggle Notifications to the off position to ensure websites can’t ask you to send notifications.
10. In the Exceptions section, toggle Show notifications to the off position for each listed website.
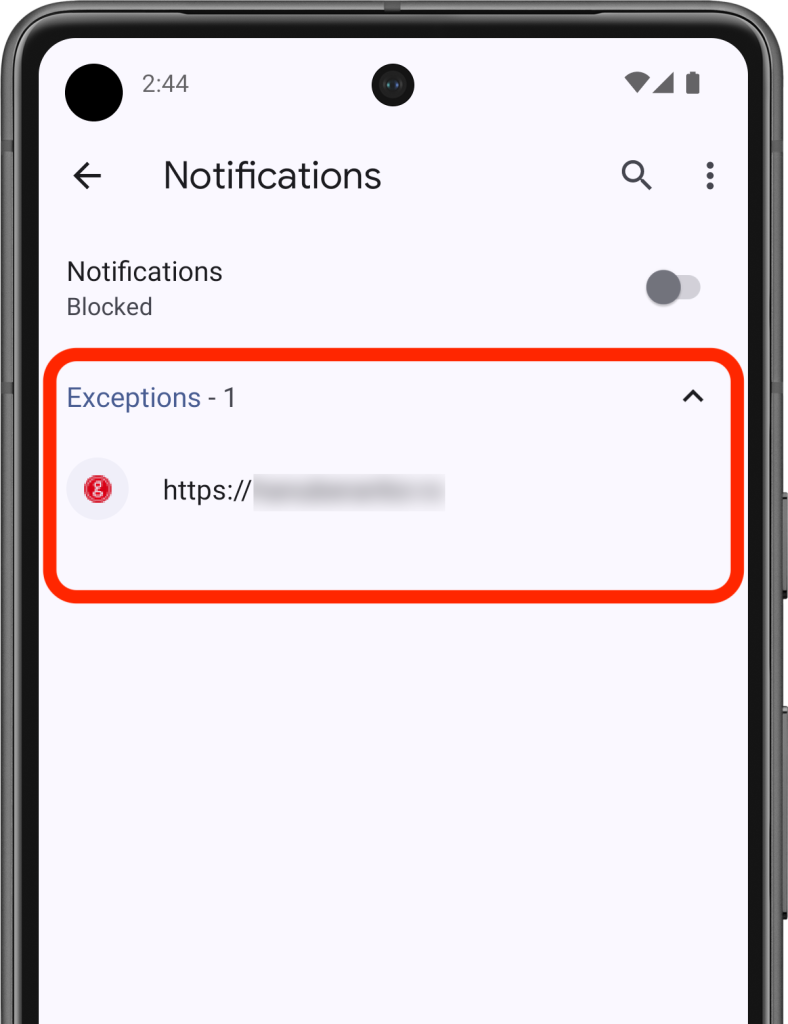
11. Go back to the Site settings section within Chrome settings.
12. Tap on Pop-ups and redirects > toggle the Pop-ups and redirects option to the off position.
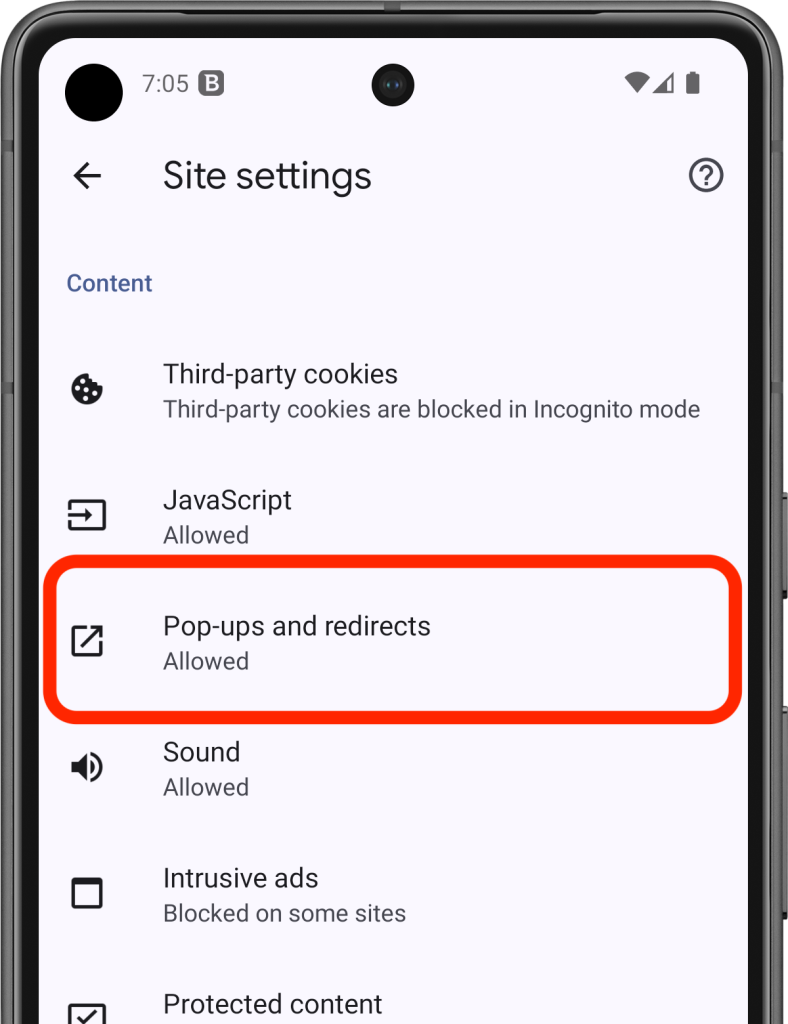
Prevent Pop-Up Ads & Malware
By implementing the steps outlined in this guide, you can effectively eliminate pop-up ads on your Android device.
However, for a more comprehensive and proactive solution, consider installing Bitdefender Mobile Security for Android. This exceptional security app offers advanced features such as App Anomaly Detection and Malware Scanner, which can help avoid malicious apps from being installed on your device in the first place. By taking a preventative approach to mobile security, you can enjoy a safer and smoother browsing experience without the nuisance of pop-up ads.