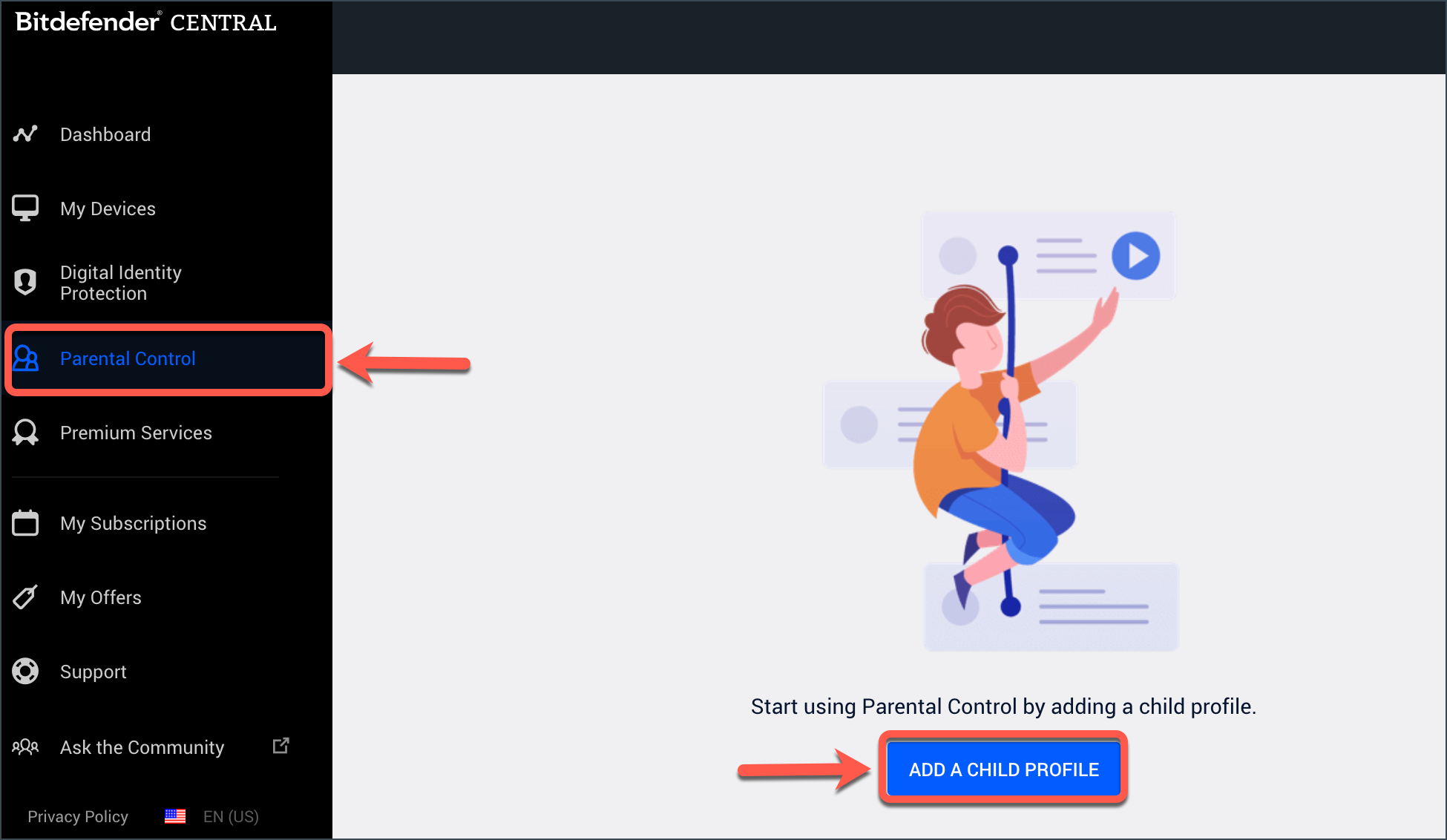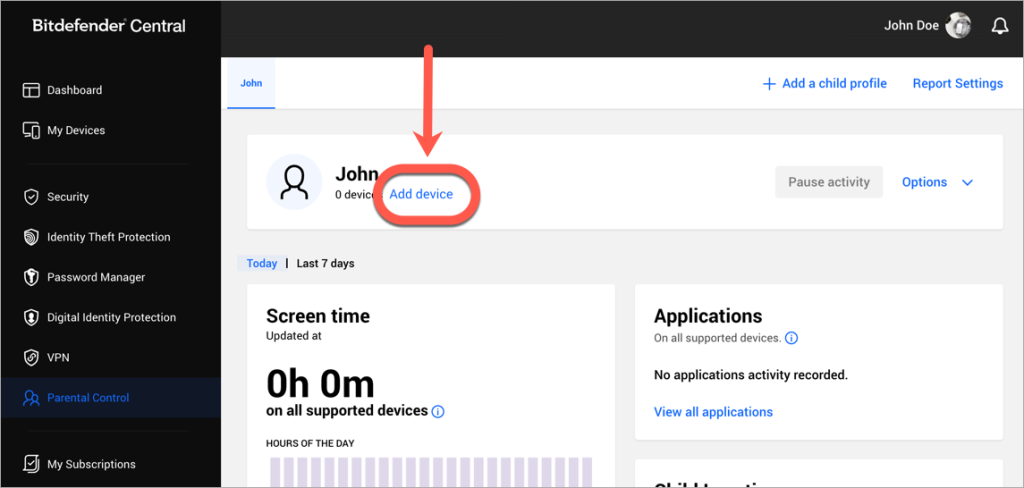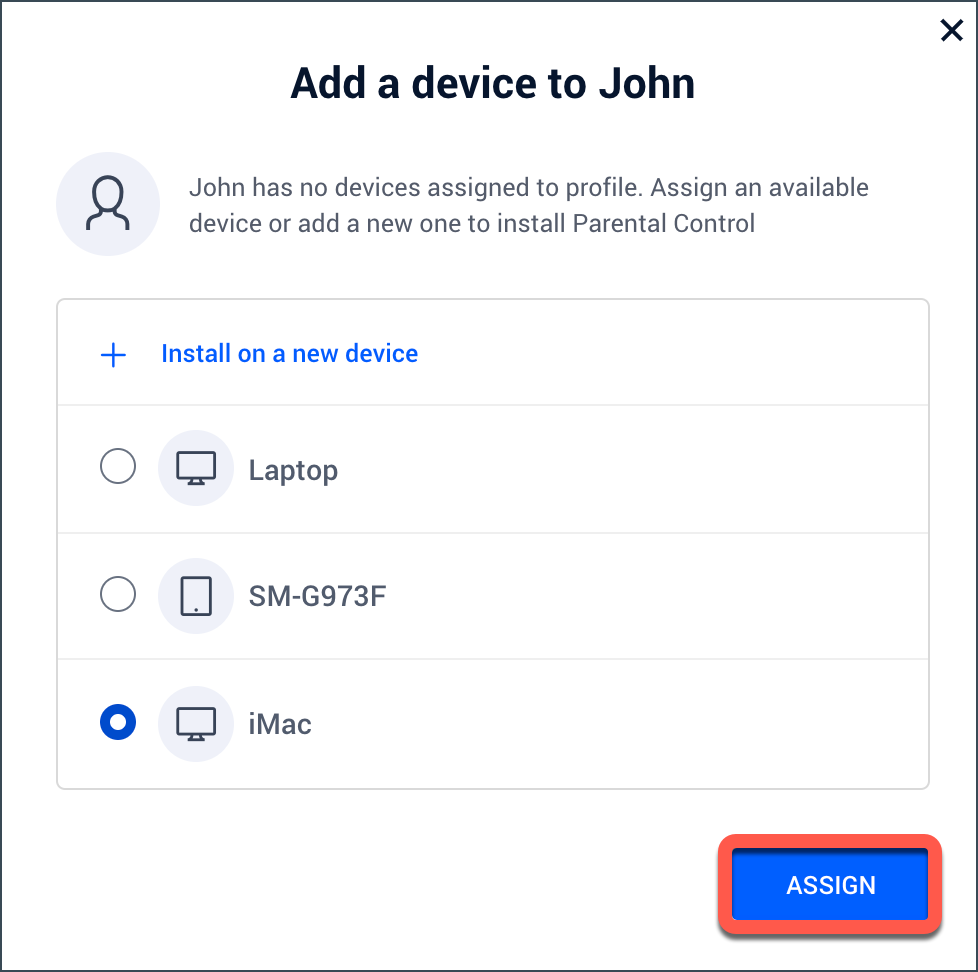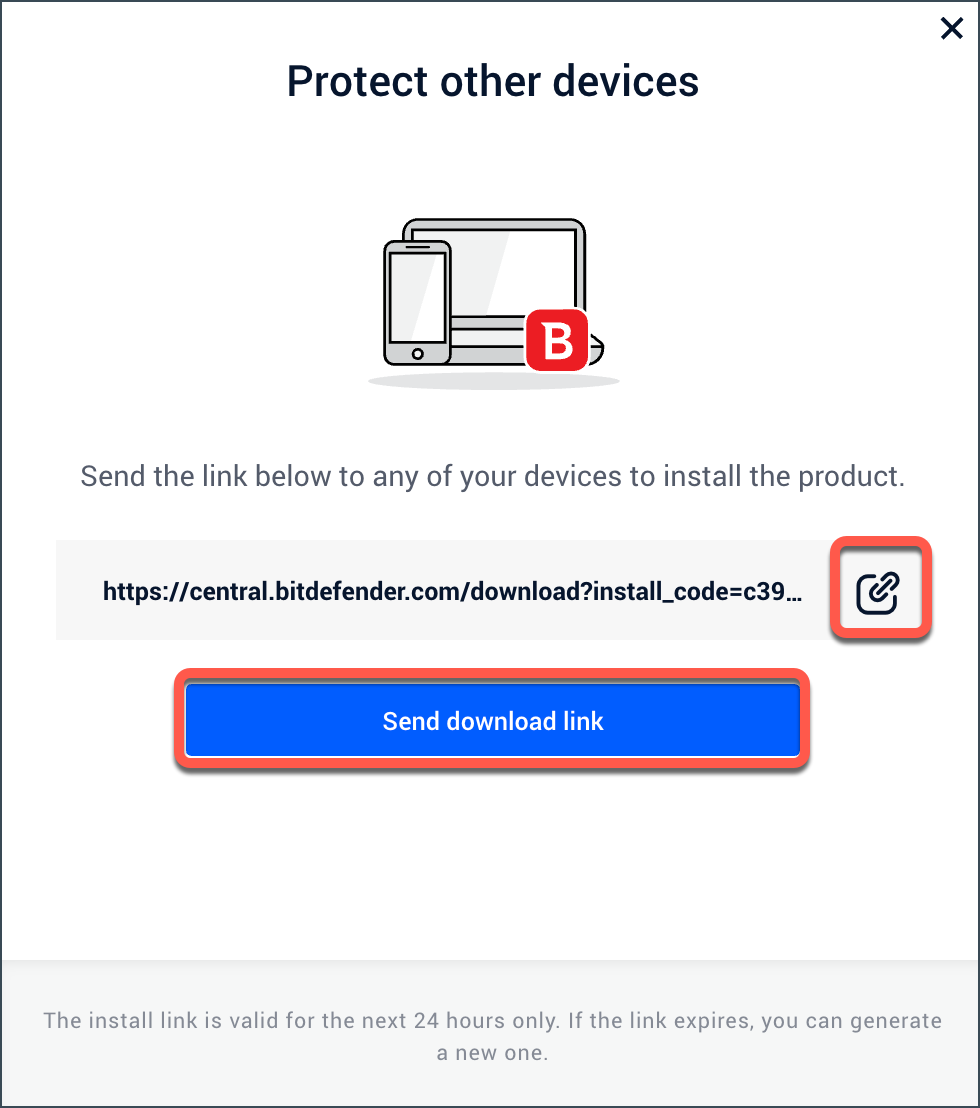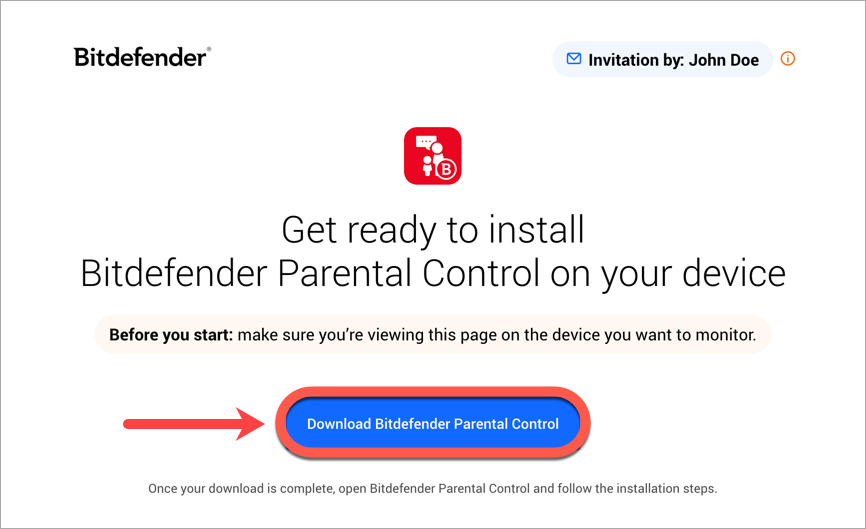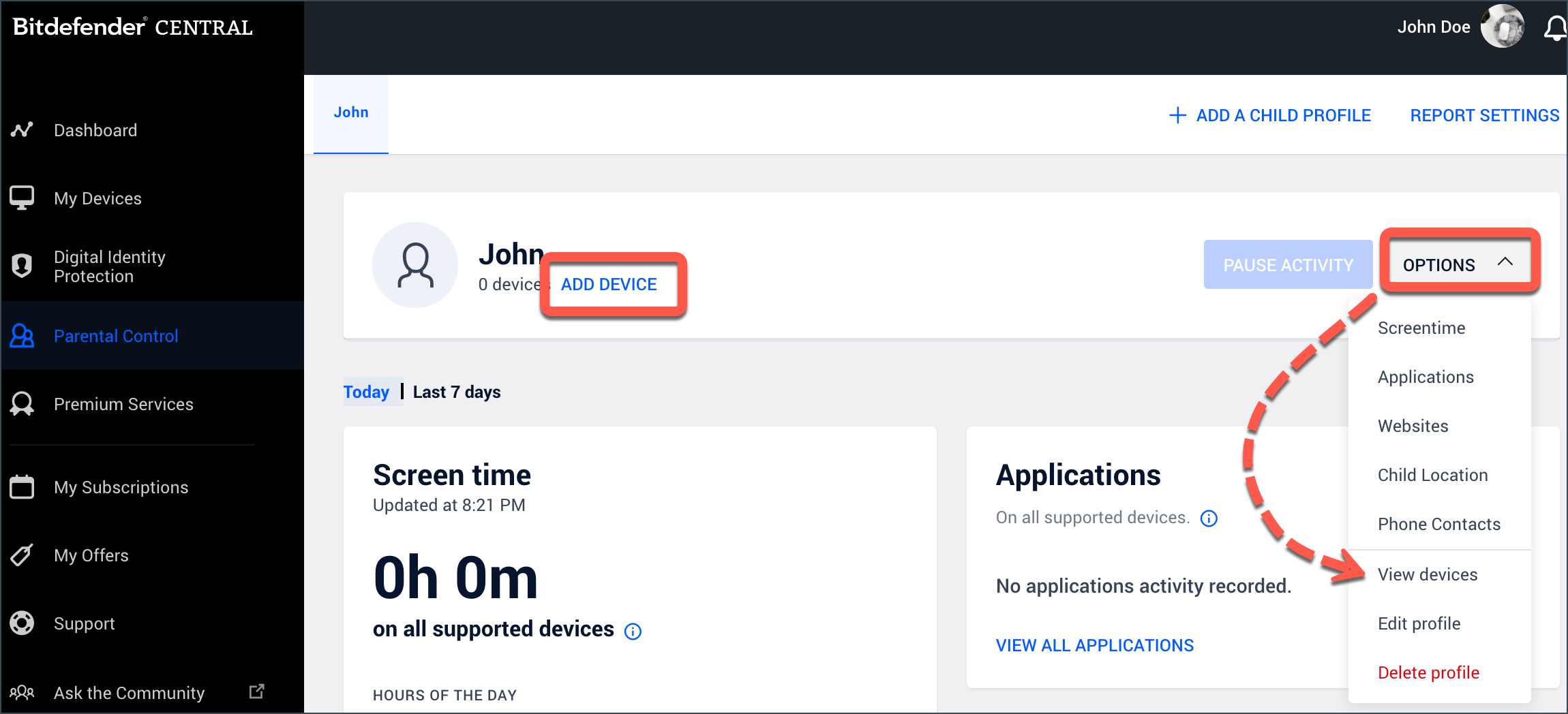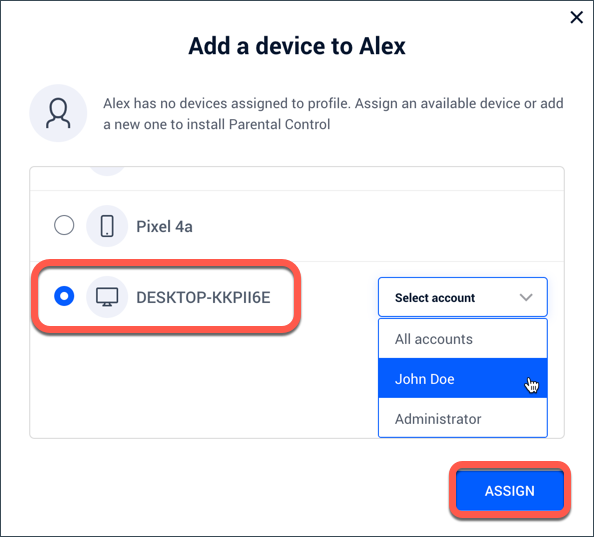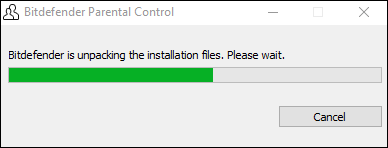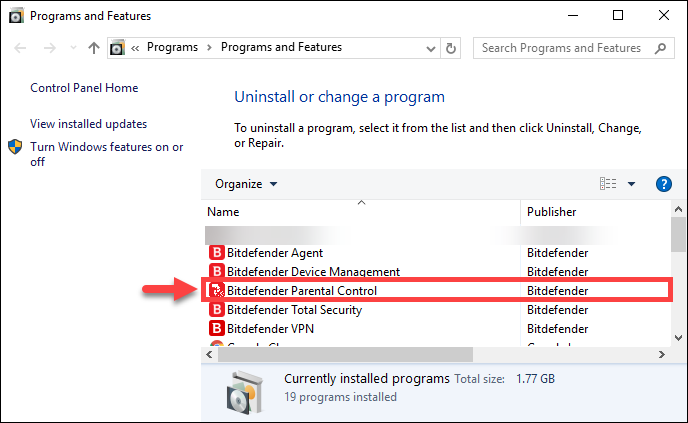Notice: This article refers to the older version of Bitdefender Parental Control, which is currently in the process of being phased out (End of Life) and replaced by a more advanced technology. For information and knowledge base articles related to the new version of Parental Control, please visit this link.
This article shows you how to install Bitdefender Parental Control on Windows computers. Once Parental Control is set up on your child’s PC, you can monitor and manage your child’s use of the Internet and Windows applications.
1. Go to https://central.bitdefender.com and sign in to your Bitdefender Central account.
2. Select Parental Control on the left sidebar, then click on + Add a child profile to set up a profile for your child. For a step-by-step tutorial, see – How to create a child profile for Bitdefender Parental Control.
3. After configuring your child’s profile, click the Add device link next to their name.
4. Select your child’s computer in the list and click Assign to automatically install Bitdefender Parental Control on their device. Then jump straight to step 8.
If you can’t see the computer in the list, select + Install on a new device then send the download link to your child’s computer. Continue with the next step.
- By selecting the button on the right side of the link, you can copy and then open the link on your child’s PC.
- You may also choose “Send download link” as an alternative. Next, enter an email address that is accessible from the child’s PC and press “Send email.”
5. Access this link on your child’s PC and click Download Bitdefender Parental Control.
6. Save the installation kit on the child’s PC. Open the downloaded file and install the Bitdefender Security solution by following the instructions presented in this article (start at step 5).
7. Return to your Bitdefender Central account and access again the Parental Control section.
8. In the child profile tab, click Add device. Or go to Options and select View devices > Add device.
9. You will see a list of all devices linked to your Bitdefender Central account. Scroll through the list until you locate your child’s PC.
- To install Parental Control for all users on that Windows computer, select your child’s PC, then click Assign. This option is preselected.
- To install Parental Control for a specific Windows user, click Select account next to the child’s PC. Then, select your child’s user account from the drop-down menu and click Assign.
Note: Once a Parental Control profile is assigned to a device, you can’t assign a second Parental profile to the same device. Each device or account can only be managed by a single Bitdefender Parental profile.
10. You will briefly see the Bitdefender Parental Control installation window appear on your screen.
11. After a short moment, you will find Bitdefender Parental Control listed among your installed programs.
Congratulations! You have now successfully completed the installation of Bitdefender Parental Control on Windows.