Am I protected? In this article, we are going to show you how to determine if Bitdefender is protecting your Windows computer against cyber threats.
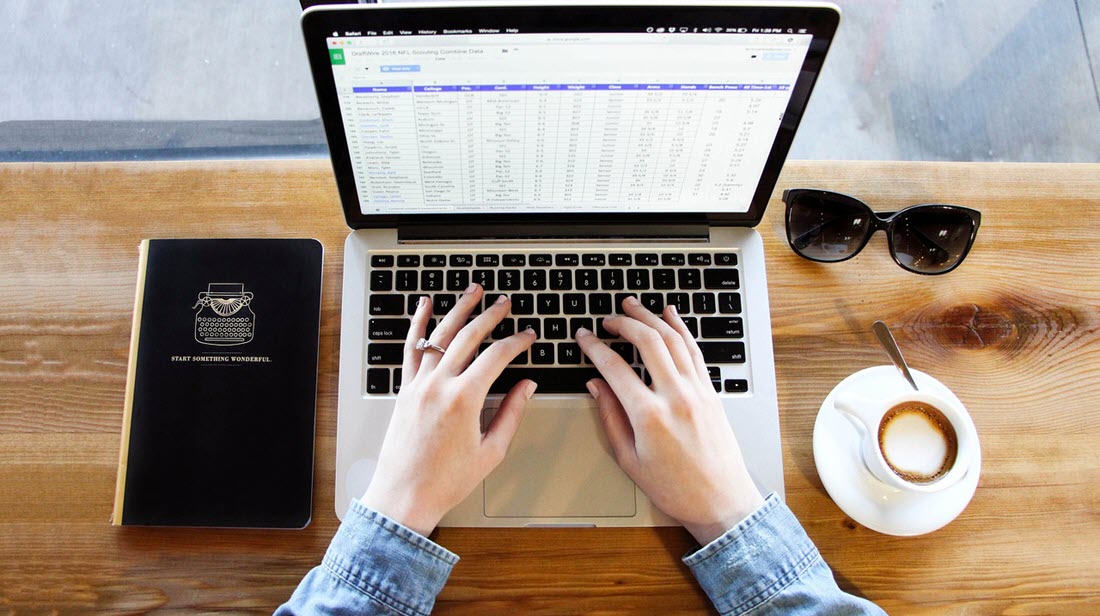
Am I protected? Find out if Bitdefender is protecting your PC
1. Find out if Bitdefender is installed
To check if Bitdefender is installed on your computer open Control Panel and look for Bitdefender in the list of installed applications: click the Start button, type in appwiz.cpL and hit Enter on your keyboard. This will open the list of all the programs installed on your PC. Look for the name of your Bitdefender product in the list: Bitdefender Total Security, Bitdefender Internet Security, Bitdefender Antivirus Plus, etc.
If Bitdefender is missing from the list of installed programs, read – How to install Bitdefender on Windows.
2. Check the security status of your Bitdefender product
Now that Bitdefender is installed, let’s check its security status, to ensure that it’s protecting your system.
Double-click this Desktop shortcut to open the Bitdefender dashboard. You are protected if the message You are safe is displayed on the Bitdefender interface. Whenever issues affect your computer’s security, the status that appears on the upper side of the Bitdefender interface changes into red. The displayed status indicates the nature of issues affecting your system. To fix an issue, click the button next to the detected issue.
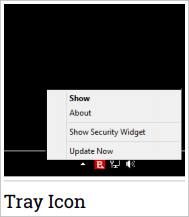
No issues are affecting the security of your system. You are protected!
Critical issues are affecting the security of your system. They require your immediate attention and must be fixed as soon as possible.
If Bitdefender is not working at all, the system tray icon appears grayed out. This usually happens when the subscription expires. If you need help purchasing a Bitdefender subscription, read – How do I place an order?
It can also occur when the Bitdefender services are not responding or when other errors affect the normal operation of Bitdefender. In such a case, we recommend that you restart Windows. If the issue persists after a reboot, reinstall your Bitdefender product.
3. Check your subscription status
Bring up the Bitdefender interface from the Desktop icon or the system tray icon and access the account icon in the top right corner. Here, you can view subscription information and access your Bitdefender Central account to manage your devices’ protection.
Check the subscription status to make sure that the subscription is up-to-date, and is not expiring soon. If you recently purchased a new Bitdefender subscription and the validity is not reflected in the installed product, read – How to activate your Bitdefender subscription.
4. Check Security and Maintenance status in Windows
The Security and Maintenance feature from Windows Action Center will also inform you if you have antivirus protection:
- Click the ⊞ Start button, type in Control Panel, then hit Enter on your keyboard. This will open Control Panel on your screen.
- Under System and Security, click Review your computer’s status.
- Click Security to expand this section.
- Click the link View in Windows Security, under Virus protection.
- In the Virus & threat protection window, you should see Bitdefender Antivirus with green checkmarks.
5. Perform the EICAR Test to verify virus detection
The European Institute for Computer Antivirus Research (EICAR) has developed a test file to help test antivirus programs. The EICAR test file is not actually malicious, but by industry-wide agreement it is detected as malicious by mainstream products with antivirus functionality so that people can verify that their security solutions are configured correctly. When Bitdefender is working properly, it should detect the EICAR test as if it were malware.
To simulate an infection and check how Bitdefender would react to it:
- Open a text editor such as Notepad, the default app for opening text files in Windows.
- Copy & paste the line below into the text editor.
X5O!P%@AP[4PZX54(P^)7CC)7}$EICAR-STANDARD-ANTIVIRUS-TEST-FILE!$H+H*
- Save the new text file as eicar.com
If the EICAR test file is detected and blocked as soon as you save it, it means that Bitdefender is working correctly, and your PC is actively protected against threats. No further action is required.
On the other hand, if you can save the EICAR file and you do not receive any Bitdefender alert, your computer is not protected. We recommend you contact Bitdefender for support.