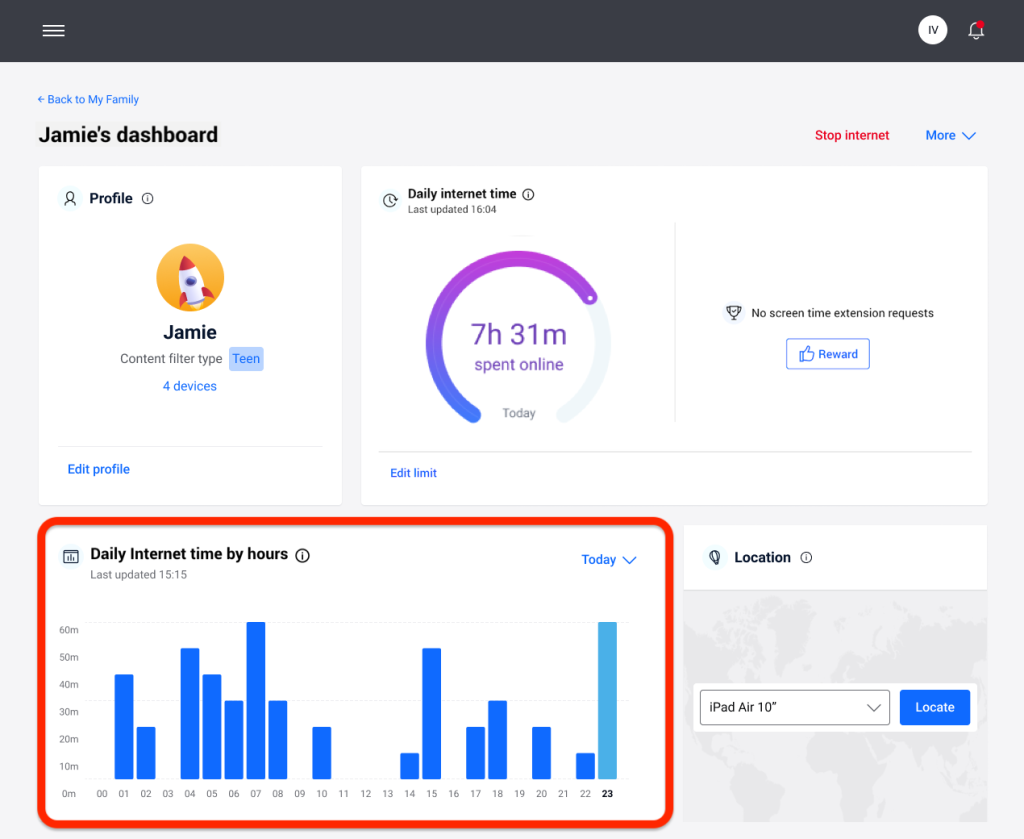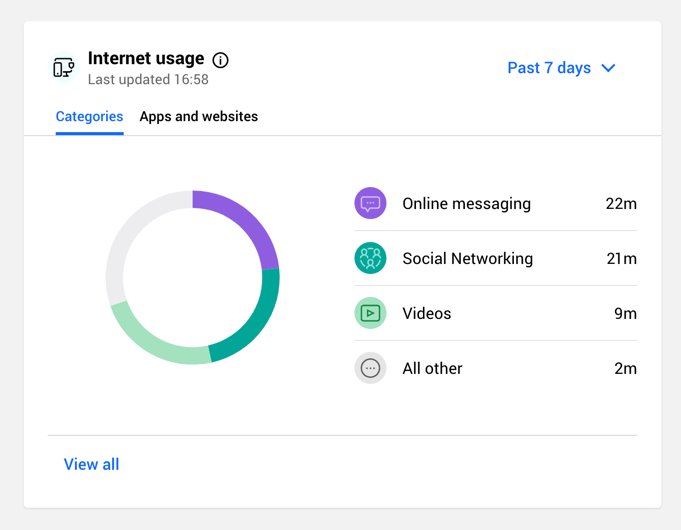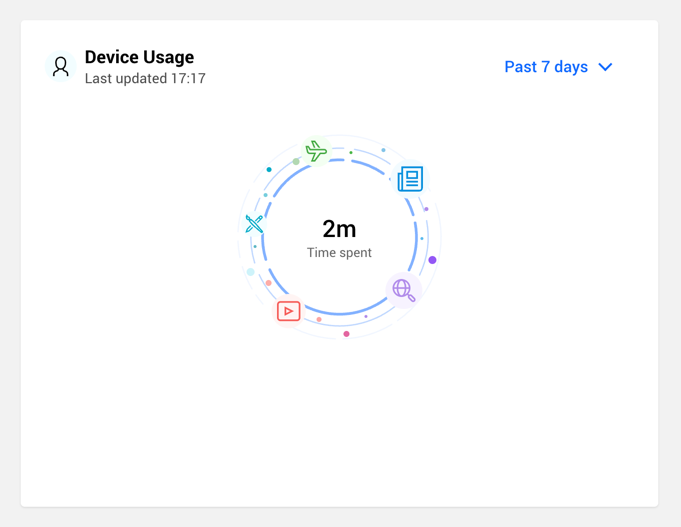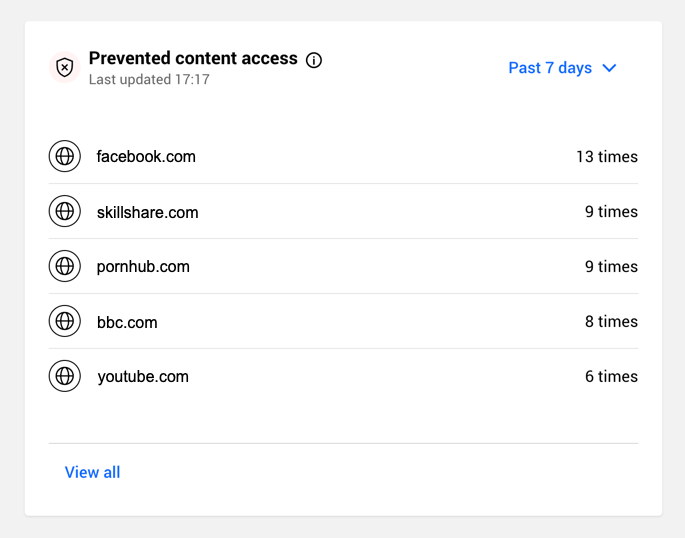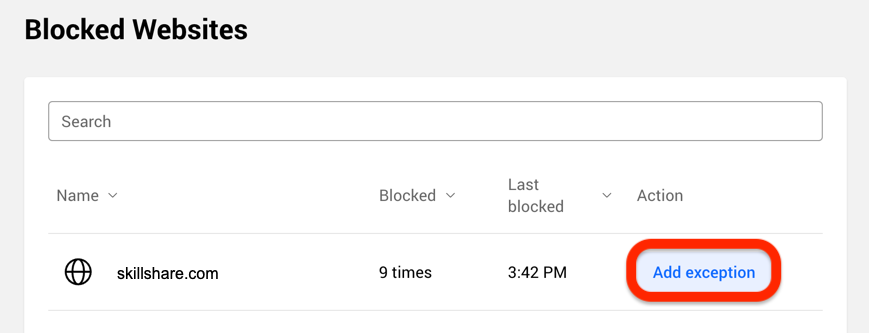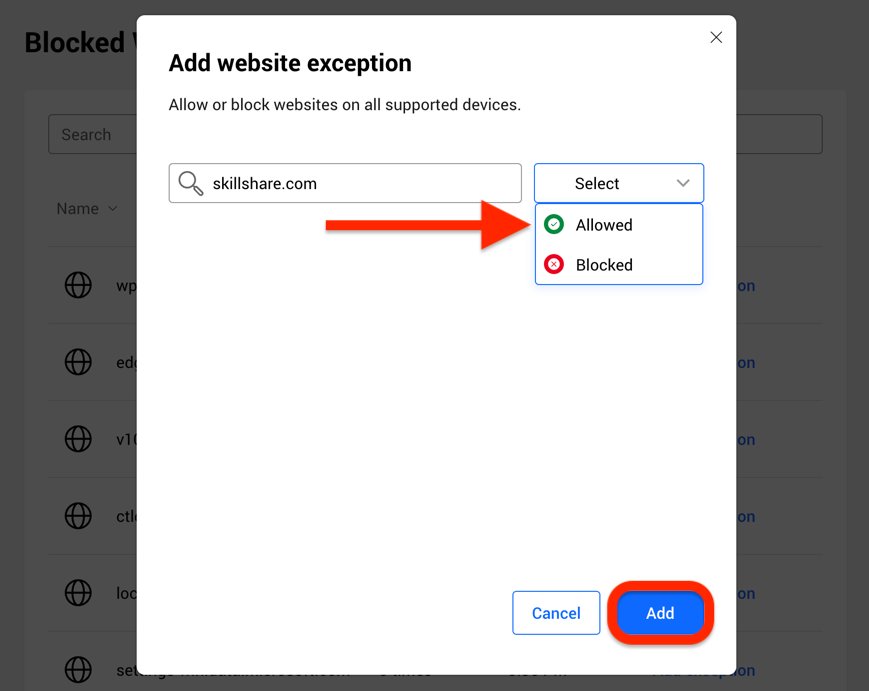Parental Control statistics provide insights into how children utilize the internet and their devices. In this guide, we’ll delve into the various statistics available to parents in Bitdefender Central, empowering them to make informed decisions and ensure a safe and balanced online experience for their children.
To view parental control statistics:
- Visit https://central.bitdefender.com and sign in to your Bitdefender Central account.
- Once logged in, click on “Parental Control” on the left-hand side menu.
- Click on the profile of the child whose statistics you wish to view.
Upon selecting your child’s profile, you’ll be directed to a dashboard displaying various statistics panels:
Daily Internet time by hours
“Daily Internet time by hours” is a breakdown of how much time your child spends on the Internet every day on their devices. For each child profile, relevant statistics are provided.
For example, if you select “Today,” it shows how many minutes your child spent on the internet for each hour from midnight to 11 PM. Similarly, for other time groups available in the top right corner of the “Daily Internet time by hours” panel: Today, Yesterday, Past 7 days, and Past 30 days.
Internet usage
Below “Daily Internet time by hours” is the “Internet usage” panel.
The Internet usage card appears only if your child has at least 1 device that isn’t an iPhone or iPad assigned to their profile.
Internet usage statistics show which content categories, applications, and websites your child has accessed and for how long. In the top right corner of the panel, you can filter internet usage for the last 7 days or the last 30 days.
The donut chart is filled with various colors, with purple possibly indicating online messaging services, green representing social networking, etc.
Parents can monitor how their child spends time online. Simply click the “View all” button in the “Internet usage” panel to see a detailed list of content categories or specific applications and sites, sorted by time or alphabetically.
Device usage
If your child only has iPhones or iPads, the card showing device usage is labeled “iOS Device Usage.” But if there are devices with different operating systems, it’s just called “Device Usage”.
The information is shown in a format similar to the “Internet usage” section. Here, we break down the time your child spent on each device. The stats on this card are divided between iOS devices and other types of devices.
Statistics can be displayed for the last 7 days or the last 30 days using the dropdown menu in the top right corner.
Prevented content access
The last piece of information available to parents in Bitdefender Central is the “Prevented content access” panel, where a list of links that have been blocked in the last 7 days or 30 days on the child’s devices is displayed.
You can also use the “Prevented content access” panel to quickly unblock a site blocked by Bitdefender Parental Control on your child’s device:
- Click on “View all” in the bottom left corner of the “Prevented content access” panel.
- On the “Blocked Websites” page, find the blocked site and click “Add exception” next to its name. You can search for the site using the search bar at the top or sort the list by name, number of blocks, or last blocked date.
- Choose “Allow” from the drop-down menu.
- Click “Add” to confirm the modification.
Websites unblocked via the “Prevented content access” panel will show up in the Content filtering exceptions.
By following these instructions, you can easily access and utilize Bitdefender Parental Control statistics to monitor and guide your child’s online activities effectively.